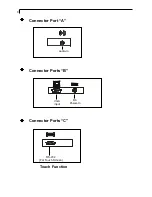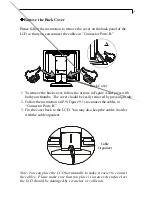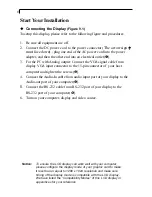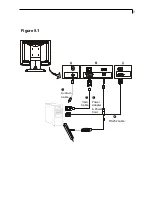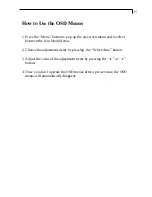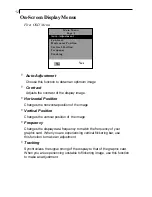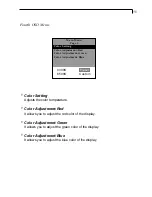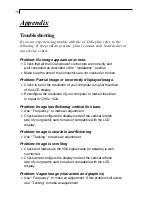1
Usage Notice
Precautions ................................................................................. 2
Introduction
About the Product ....................................................................... 3
Package Overview ...................................................................... 4
Installation
Product Overview ........................................................................ 5
Start Your Installation .................................................................. 8
User Controls
Front Panel Controls ................................................................... 10
How to Use the OSD Menus ....................................................... 11
On-Screen Display Menus.......................................................... 12
Appendix
Troubleshooting ........................................................................... 16
Warning Signal ............................................................................ 17
Product Dimensions .................................................................... 18
Compatibility Modes ................................................................... 19
Touch Screen Driver Installation ................................................. 20
Table of Contents