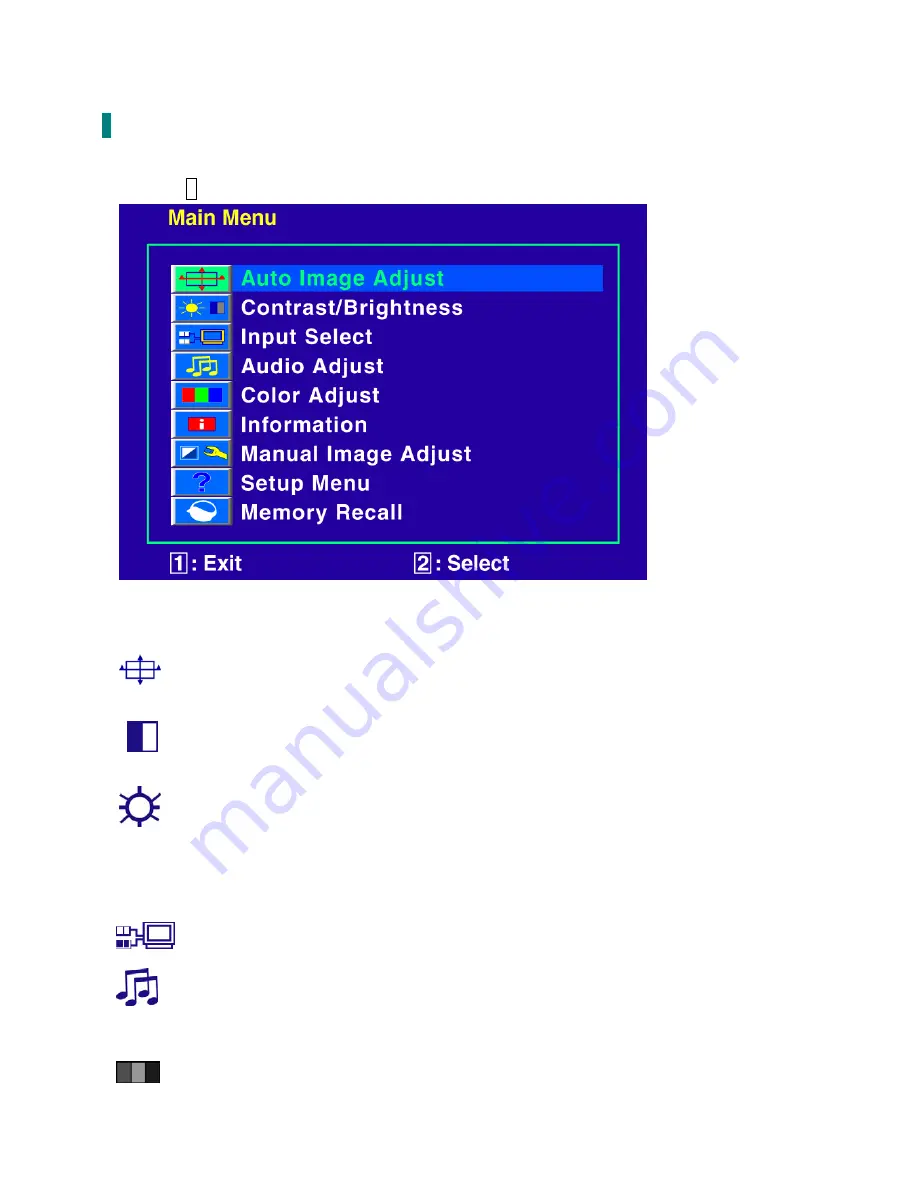
9
Advanced Operation—OSD Menu
You can use the OSD menu to adjust various settings for your LED LCD monitor.
Press the
1
button to display the OSD Menu, and use
▲▼
to select the desired OSD menu.
Short Cuts Function from the button(s)
Auto Image Adjust:
To auto adjust Horizontal Position, Vertical Position, Phase (Fine
Tune) and Clock (H. Size) of the screen.
Contrast:
To adjust the foreground white level of screen image.
▲
:
increase contrast,
▼
:
decrease contrast.
Brightness:
To adjust the luminance of the video.
▲
:
increase brightness,
▼
:
decrease brightness.
ECO :
Allows the user to turn the ECO On or Off. Contrast and Brightness adjustment
disabled when ECO is active.
Input Select:
To select input source, VGA, DVI, or Auto.
Audio Adjust:
To adjust the audio functions.
Volume:
To adjust the volume of speaker output.
Mute:
To turn the Mute ON/OFF.
Color Adjust:
To select the color for improving brightness and color saturation



















