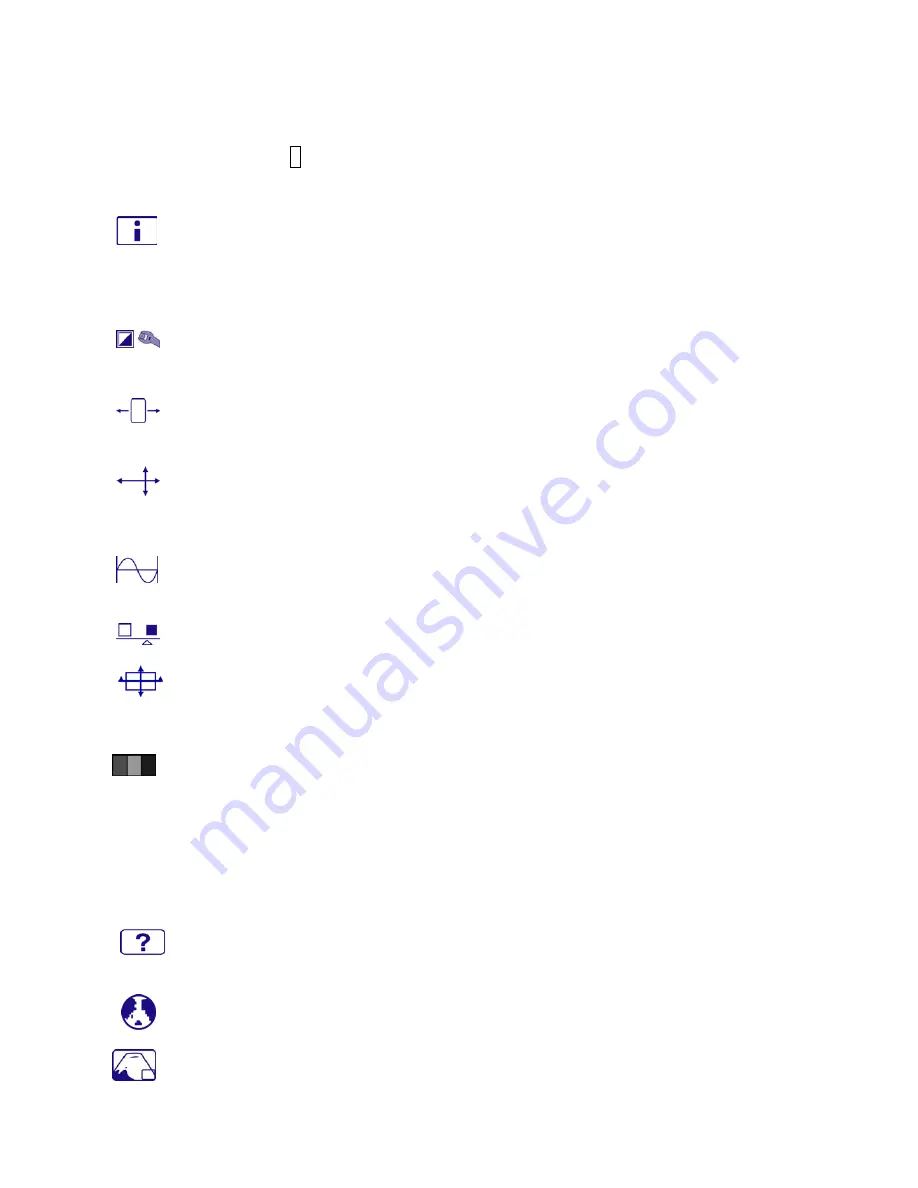
10
5400K:
Adds green to screen image for a darker color.
User Color:
Individual adjustments for red (R), green (G), blue (B).
1. Press button
2
to select the desired color.
2. Press
▼
or
▲
button to adjust selected color.
Information:
To display the information, regarding the current input signal coming
from the graphic card in your computer.
Note:
See your graphic card user guide for more information about changing the
resolution and refresh rate.
Manual Image Adjust:
To manually adjust the Horizontal Size, H. /V. position, Fine Tune,
Sharpness, Video Mode adjust and Preset Mode.
Horizontal Size:
To adjust the width of the screen image.
▼
:
decrease the width of screen image,
▲
:
increase the width of screen image.
H./V. Position:
To adjust the horizontal and vertical position of the video.
H. Position:
▲
:
move screen to the right,
▼
:
move screen to the left.
V. Position:
▲
:
move screen up,
▼
:
move screen down.
Fine Tune:
To adjust the delay time of data and clock.
Press
▼
or
▲
to adjust to your preference.
Sharpness:
To adjust the clarity of a non- WXGA(1366x768) signal with
▼
or
▲
button.
Video Mode adjust:
To select the video mode from Full Screen or Aspect Ratio.
Full Screen:
To select full-screen size image.
Aspect Ratio:
To select input timing image size.
Preset Mode:
Provides an optimum display environment depending on the contents
displayed. It contains 5 user-selectable presets.
Standard
is for general windows environment and monitor default setting.
Game
optimized for PC game environment.
Cinema
optimized for movie and video environment.
Scenery
optimized for displaying outdoor scenery images.
Text
optimized for text editing and viewing in a word processing environment.
Setup Menu:
To set up Language Select, OSD Position, OSD Time Out and OSD
Background.
Language Select:
To allow users to choose from available languages.
OSD Position:
Press
▼
or
▲
button to select between horizontal and vertical OSD
Position adjustment.




































