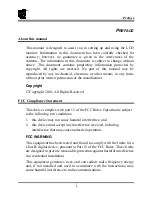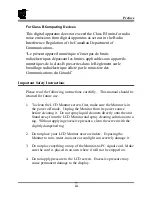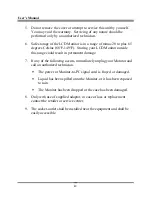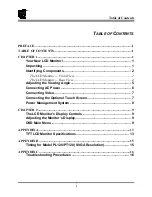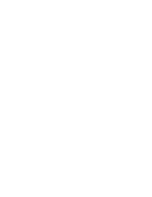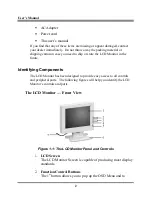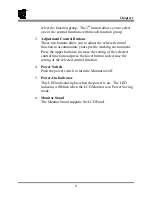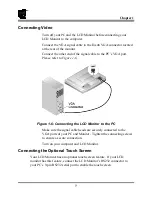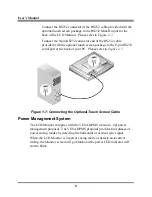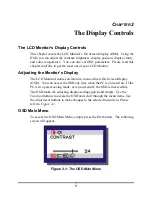9
C
HAPTER
2
The Display Controls
The LCD Monitor’s Display Controls
This chapter covers the LCD Monitor’s On Screen Display (OSD). Using the
OSD, you can adjust the contrast, brightness, display position, display clarity,
and color temperature. You can also set OSD parameters. Please read this
chapter carefully to get the most out of your LCD Monitor.
Adjusting the Monitor’s Display
The LCD Monitor features an intuitive, menu-driven, On-Screen Display
(OSD). You can access the OSD any time when the PC is powered on. If the
PC is in a power saving mode, or is powered off, the OSD is inaccessible.
The OSD make the adjusting display settings quick and simple. Use the
Function
buttons to access the OSD and scroll through the menu items. Use
the
Adjustment
buttons to make changes to the selected menu item. Please
refer to
Figure 2-1.
OSD Main Menu
To access the OSD Main Menu, simply press the first button. The following
screen will appear.
Figure 2-1: The OSD Main Menu