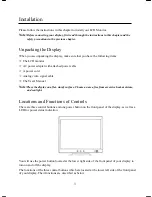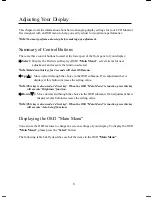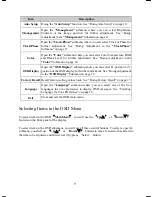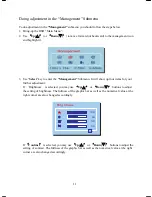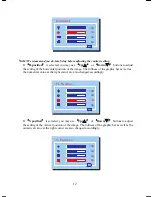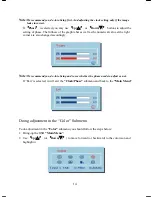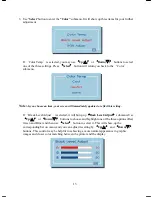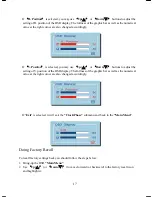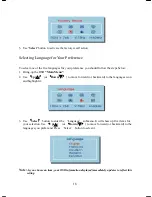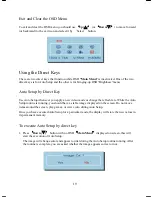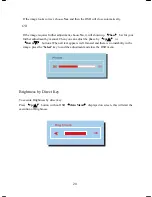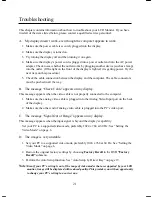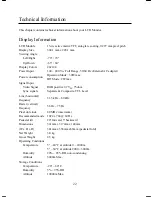ENGLISH
PE1500 User’s Manual
7
Warning
Don’t use liquid, aerosol, or abrasive cleaning solutions to
clean the screen.
Minimizing Power Consumption
Many PCs support industry standard power-save signaling techniques. Power management features
reduce the display’s power consumption after a period of keyboard inactivity.
When the display is in a power-saving mode, the screen is blank and the power indicator is amber.
Pressing a key on the keyboard or moving the mouse restores the image in several seconds.
Consult your PC documentation for information about setting the power-saving modes.
The display accepts the signals for the three standard power-saving modes – Standby, Suspend,
and Sleep. For any of these conditions, the display will go into Sleep mode.
Caring for and Cleaning the Display
To maximize screen life and prevent damage to the LCD panel, we recommend that you:
Ö
Use the display power management system (if available on your PC).
Ö
If you don’t use a power management system, turn off the display when you won’t be using it
for an extended period.
Ö
Don’t press, rub, or poke the display with your finger or other object.
Ö
Handle your display with care.
Your LCD module is a high-quality optical device that requires special care when cleaning.
To clean the screen:
1. Shut down the PC.
2. Turn off and unplug the display.
3. Gently dust the screen with a dry, soft, line-free cloth.
Note:
If the screen is still dirty, you can dampen the cloth with several drops of distilled water. Make
sure the LCD panel is completely dry before you turn the display back on.
4. Plug in the display.
5. Turn on your PC and display.