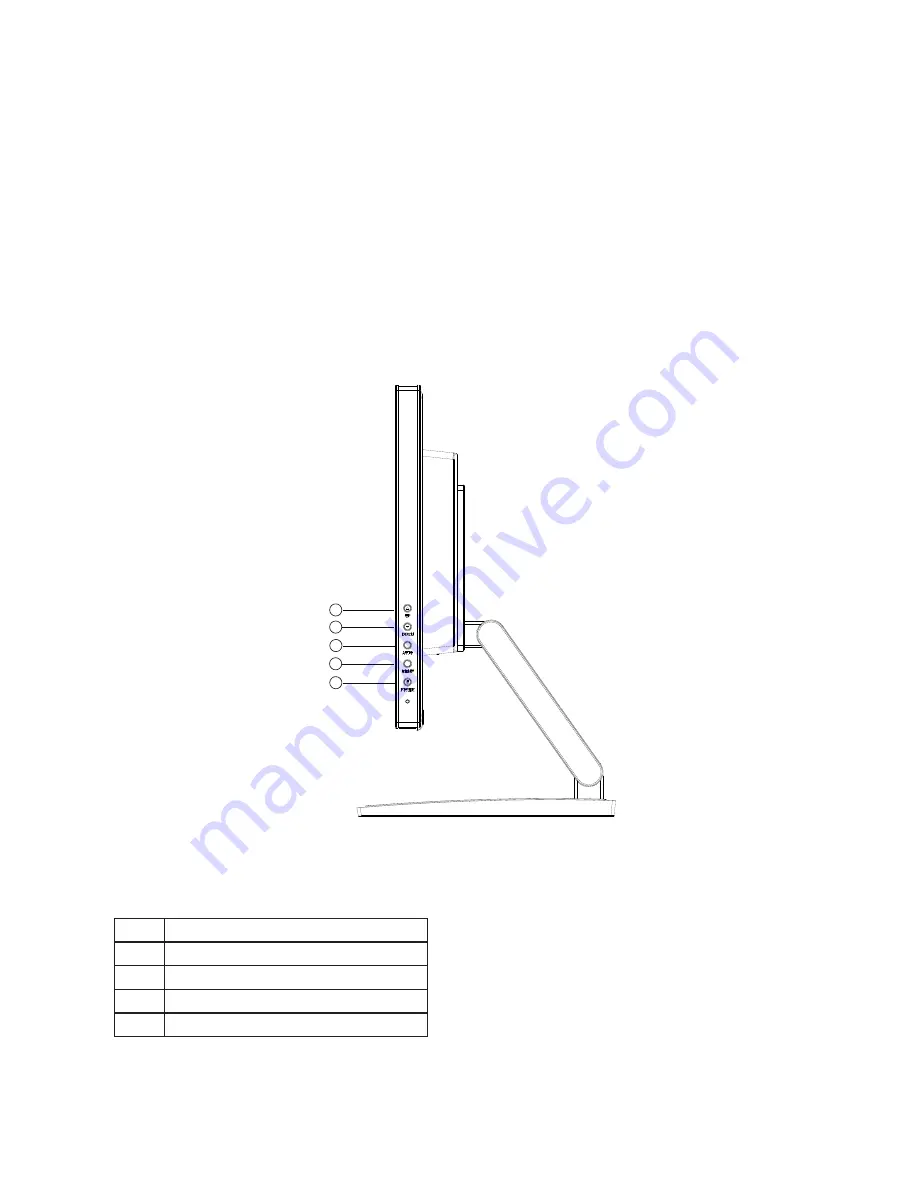
11
|
OPERATING INSTRUCTIONS
GENERAL INSTRUCTIONS
Press the power button to turn the monitor on or off. The other control buttons are located
at front panel of the monitor (See Figure 4). By changing these settings, the picture can be
adjusted to your personal preferences.
• The power cord should be connected.
• Connect the video cable from the monitor to the video card.
• Press the power button to turn on the monitor. The power indicator will light up.
Figure 4 External Control Button
1.
UP
2.
DOWN
3.
AUTO
4.
Menu
5.
Power button
1
2
3
4
5
Summary of Contents for PCT2265
Page 1: ...PCT2265 Touch LED LCD Monitor ...
Page 27: ...PN 020 1236 00A ...



























