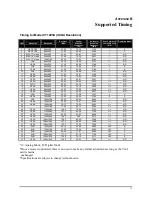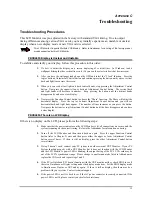Chapter 1
2
Identifying Components
The LCD Monitor has been designed to provide easy access to all controls and peripheral ports.
The following figures will help you identify the LCD Monitor’s controls and ports.
The LCD Monitor — Front View
1.
Display Module
The display is a 19-inch diagonal, Active Matrix Liquid Crystal Display (AMLCD). The screen
is capable of supporting a maximum resolution of 1600 x 1200 (UXGA).
2.
◄►
Function Select Buttons
These two buttons allow you to select the control functions in the OSD. Press either button to
scroll through the main menu and submenu items.
3.
Adjust Control Buttons
The button allows you to increase the menu item value.
The button allows you to decrease the menu item value.
4.
Port Select
Push the Port select button to select either Digital input or Analog input mode.
5.
LED Power Mode Indicator
This LED indicator stays lit when the power is on and when the monitor is receiving a proper
video signal. The LED will blink slowly when the LCD monitor is in power saving mode.
The LCD Monitor — Rear View