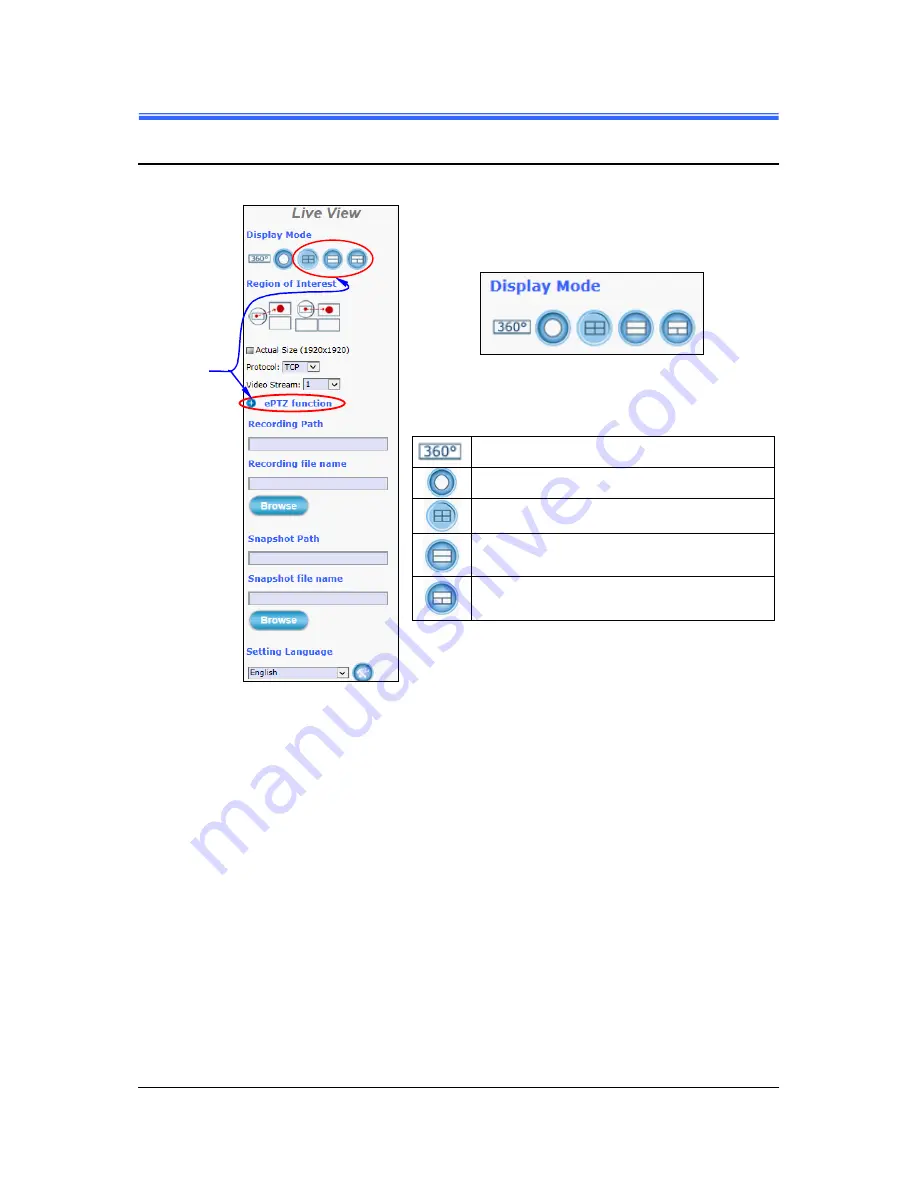
Chapter 3
16
••••
Camera Live View UI Settings
PD737 User’s Manual
3.2 Camera Live View UI Setting Tools
Figure 3-4 Camera Live
View Reconfiguration Tools
The Live View tools (left figure) offer a variety of
methods in changing the live view configurations of
the Camera.
With its fisheye lens (360º panoramic view), the
Camera can offer the following live view display
modes
:
360 degree Broad View
360 degree Full View
Quad View
Double-Broad View
(180 degree Ultra Wide Angle View x 2)
Triple View (180 degree Ultra Wide Angle
View + Twin PTZ View)
When the Double-Broad, Triple or Quad PTZ display
mode is selected, click the
ePTZ function
tool to
display the PTZ setting tools as shown and explained
below.
When Double-Broad
View, Triple View or
Quad View display
mode is selected, click
the
“ePTZ
function”
tool for
more live view
setting tools.






























