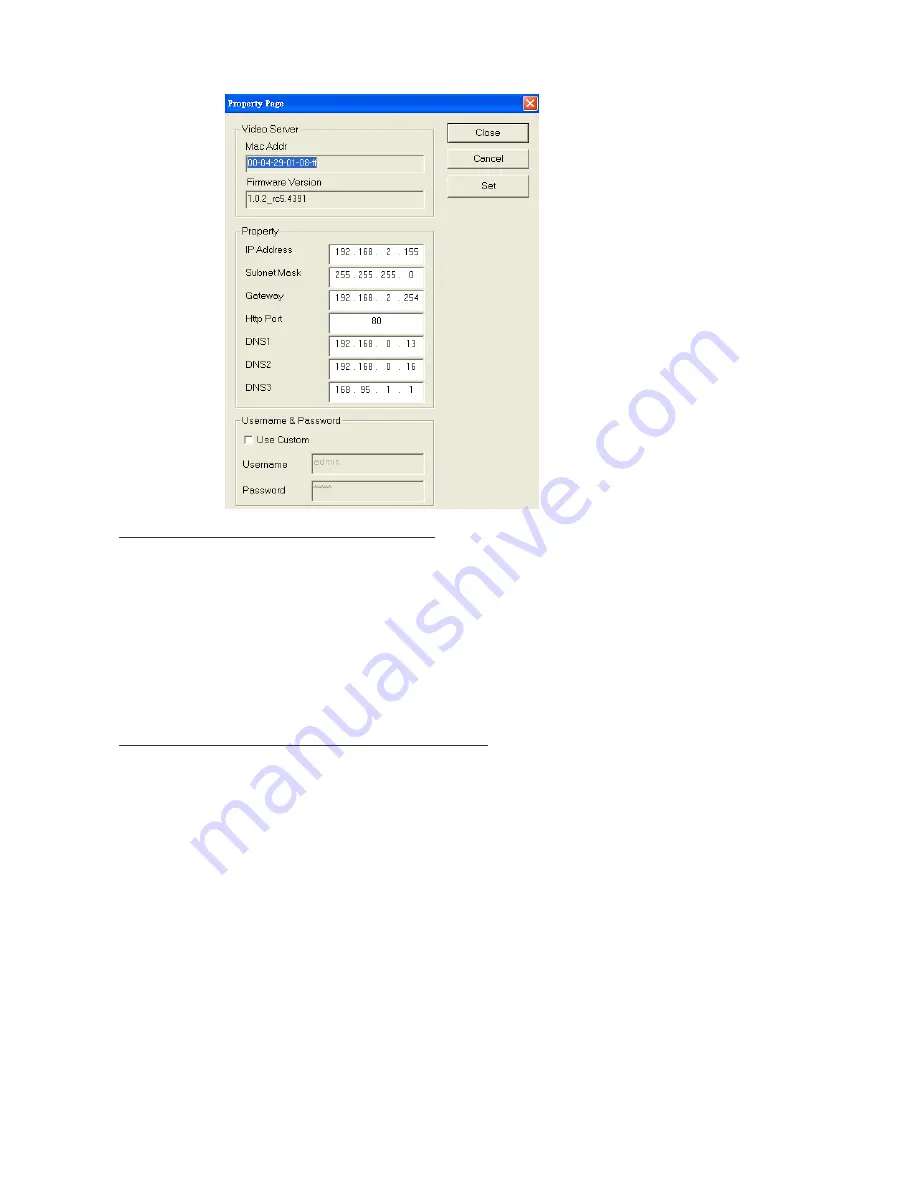
9
Open the Web-based UI of the Selected camera
1.
To access the Web-based UI of the selected unit, run the View > Open Web on the menu bar.
2.
If the device has been configured correctly, the default Web browser will open to the home page of the
selected device.
3.
If you find your browser is opened and automatically connected to the camera Home Page, it means
you’ve assigned an IP Address to the unit successfully. Now you can close the IP Installer and start to
use your camera.
Verify and Complete the Installation from Your Browser
When browsing the Home Page at the first time with the Microsoft Internet Explorer
TM
, you must temporarily
lower your security settings to perform a one-time-only installation of the ActiveX component onto your
workstation, as described below:
1.
From the Tools menu, select [Internet Options]
2.
Click the [Security] tab and then click [Custom Level] button to see your current security settings.
3.
Set the security level to Low and click [OK].
4.
Type the URL or IP address of your camera into the Address field.
5.
A dialog box will pop up asking if the ActiveX control should be installed. Click [Yes] to start the
installation.
Once the ActiveX installation is complete, return the security settings to their original value, as noted above.
Summary of Contents for P606
Page 6: ...5 Installation 1 Hardware Connection ...
Page 17: ...16 3 Camera General ...
Page 34: ...33 4 Pixord camera will be auto detected Follow the steps and click Continue ...
Page 36: ...35 6 A list showing all detected cameras on the left Click on the camera for viewing ...
Page 37: ...36 7 Connecting to the device input device username and password for viewing ...
Page 38: ...37 7 System Information Lists of System and Network configurations ...

























