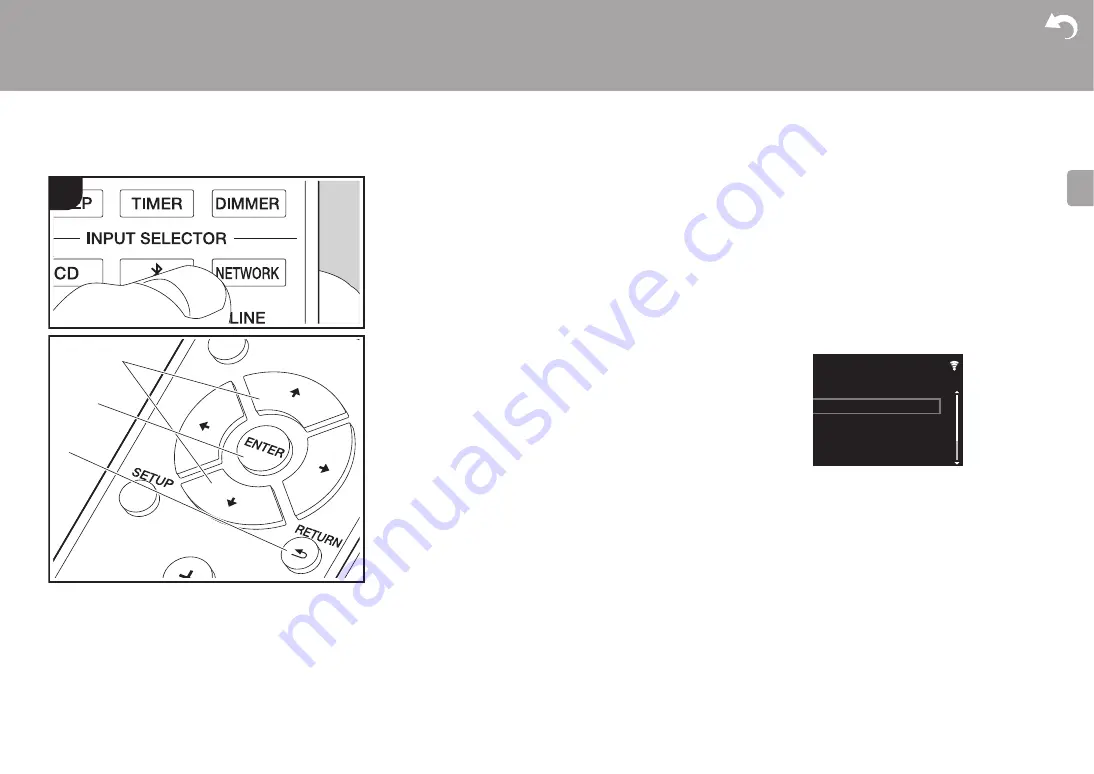
31
> Install
> Playback
|
E
N
Music Server
It is possible to stream music files stored on PCs or NAS
devices connected to the same network as this unit. The
network servers this unit is compatible with are those PCs
with players installed that have the server functionality of
Windows Media
®
Player 11 or 12, or NAS that are
compatible with home network functionality. You may need
to make some settings in advance to use Windows Media
®
Player 11 or 12. Note that only music files registered in the
library of Windows Media
®
Player can be played.
Configuring Windows Media
®
Player
■
Windows Media
®
Player 11
1. Turn on your PC and start Windows Media
®
Player 11.
2. In the "Library" menu, select "Media Sharing" to display a
dialog box.
3. Select the "Share my media" check box, and then click
"OK" to display the compatible devices.
4. Select this unit, click "Allow" and put a check mark next to
the icon for this unit.
5. Click "OK" to close the dialog.
0
Depending of the version of Windows Media
®
Player,
there may be differences in the names of items you can
select.
■
Windows Media
®
Player 12
1. Turn on your PC and start Windows Media
®
Player 12.
2. In the "Stream" menu, select "Turn on media streaming"
to display a dialog box.
0
If media streaming is already turned on, select "More
streaming options..." in the "Stream" menu to list players
in the network, and then go to step 4.
3. Click "Turn on media streaming" to list players in the
network.
4. Select this unit in "Media streaming options" and check
that it is set to "Allow".
5. Click "OK" to close the dialog.
0
Depending of the version of Windows Media
®
Player,
there may be differences in the names of items you can
select.
Playing
1. Turn the unit on.
2. Start the server (Windows Media
®
Player 11, Windows
Media
®
Player 12, or NAS device) containing the music
files to play.
3. Make sure that the PCs and/or NASs are properly
connected to the same network as this unit.
4. Press NETWORK to display the network service list screen.
5. With
y
/
z
(a), select "Music Server", and then press
ENTER (b).
6. Select the server and music file with
y
/
z
(a) and press
ENTER (b) to confirm. To return to the previous display,
press RETURN (c).
0
If "No Server" is displayed, check whether the network is
properly connected.
0
Depending on the server being used and the files played,
elapsed play time and remaining play time may not be
displayed.
0
For music files on a server, there can be up to 20,000
tracks per folder, and folders may be nested up to 16
levels deep.
Controlling Remote Playback from a PC
1
b
a
c
Network
TIDAL
Deezer
Spotify
TuneIn Radio






























