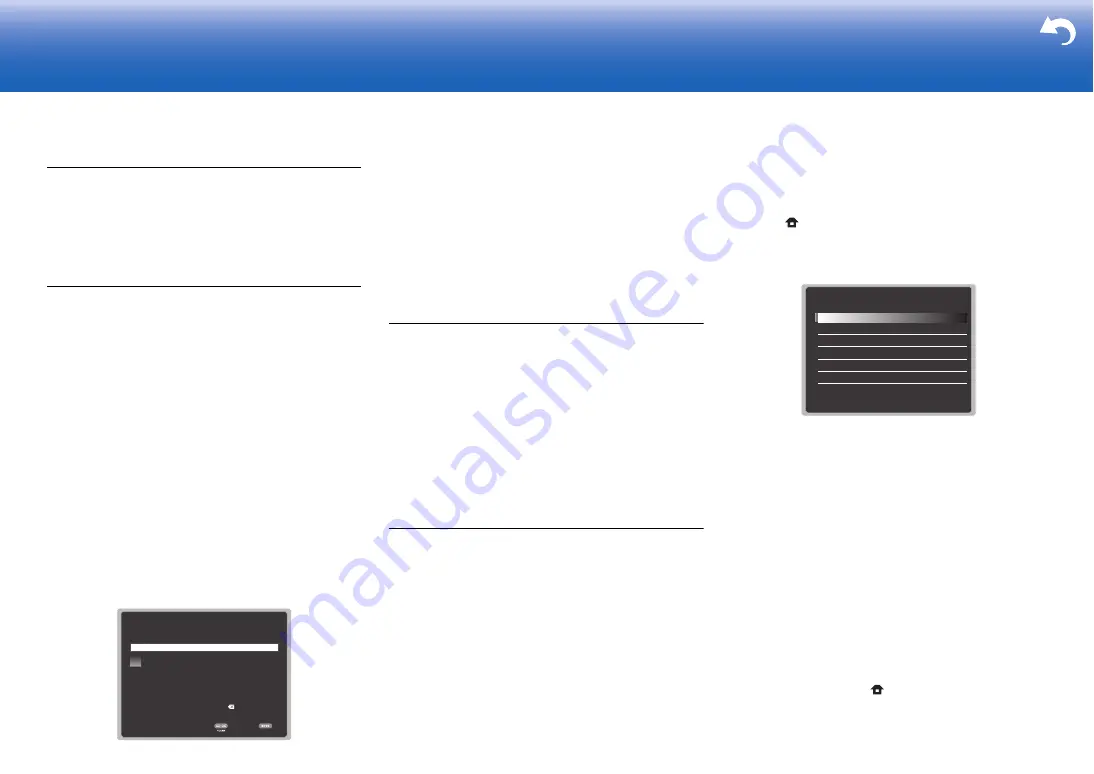
23
> Before start > Hookup
> Setup
> Playback > Part Names
2. Source Connection
Check that each input source is connected correctly. Follow
the guidance, select the input you want to confirm, start
play of the selected player, and confirm that the images
appear on the TV and that sound is played.
3. Network Connection
Set up Wi-Fi connection with an access point such as a
wireless LAN router. There are the following two methods of
connecting by Wi-Fi:
"Scan Networks":
Search for an access point from this
unit. Find out the SSID of the access point beforehand.
"Use iOS Device (iOS7 or later)":
Share the iOS device's
Wi-Fi settings with this unit.
If you select "Scan Networks", there are a further two
choices of connection method. Check the following.
0
"Enter Password":
Enter the password (or key) of the
access point to connect.
0
"Push Button":
If the access point has an automatic
connection button, you can connect without entering a
password.
0
If the SSID of the access point is not displayed, then in
the screen listing the SSIDs, select "Other..." with the
cursor on the remote controller and press ENTER, then
follow the onscreen instructions.
Keyboard input
To switch between upper and lower case, select "A/a" on
the screen and press ENTER. To select whether to mask
the password with "
*
" or display it in plain text, press +Fav
on the remote controller. Press CLEAR to delete all the
input characters.
0
A confirmation screen asking you to agree to the privacy
policy is displayed during network setting. Select "Yes"
and press ENTER to indicate agreement.
4. Multi Zone Setup
Make these settings to enjoy video and audio in a room
other than the main room (ZONE 2/ZONE 3).
Select "Using AV Receiver" when connecting speakers in
the separate room. Select "with External Premain Amplifier"
when connecting a pre-main amplifier in the separate room.
Select "with External Power Amplifier" when connecting a
power amplifier.
If you are going to be connecting a TV in the separate room
(ZONE 2), then when "Would you be using TV in 2nd
room?" is displayed, select "Yes".
5. Audio Return Channel
If you have connected a TV that supports ARC, select
"Yes". This unit's ARC setting turns on and you can listen to
the TV's audio through this unit.
0
If you select "Yes", the HDMI CEC function is enabled
and power consumption increases during standby.
Wi-Fi Setup
SSID
When finished, select the "OK" key.
Ɵ
ơ
OK
A/a
a
b
c
d
e
f
g
h
i
j
k
l
m
n
o
p
q
r
s
t
u
v
w
x
y
z
1
2
3
4
5
6
7
8
9
0
-
^
\
,
.
/
;
:
@
[
]
̺
A/a
All Erase
HDMI Setup
HDMI CEC
Make this setting to enable the control feature for devices
complying with the CEC standard. This is set to on
automatically if you have selected "Yes" in "5. Audio Return
Channel" in the Initial Setup.
Press the
button on the remote controller to set "System
Setup" – "Hardware" – "HDMI" – "HDMI CEC" to "On" on
the TV screen. Also enable the CEC control feature on the
CEC device you have connected.
HDMI Standby Through
Even if this unit is in standby, the input signals from AV
components are transmitted to the TV.
0
"Auto" / "Auto (Eco)":
Select one of these settings
when connected AV components comply with the CEC
standard. Irrespective of the input selector selected
immediately before switching the unit to standby, you can
transmit the input signals from AV components to the TV.
Select "Auto (Eco)" if the TV is also CEC-compliant. You
can reduce power consumption in standby mode.
0
Input selector names for "BD/DVD", etc.:
You can
transmit the input signals from the set input selector to
the TV. It can be selected when "HDMI CEC" is set to
"Off".
0
"Last":
You can transfer the input signals of the input
selector selected immediately prior to the unit being
switched to standby. It can be selected when "HDMI
CEC" is set to "Off".
To exit the settings, press
.
HDMI
HDMI CEC
HDMI Standby Through
Audio TV Out
Audio Return Channel
PQLS
Auto Delay
On
Auto(Eco)
Auto
Auto
Auto
On
















































