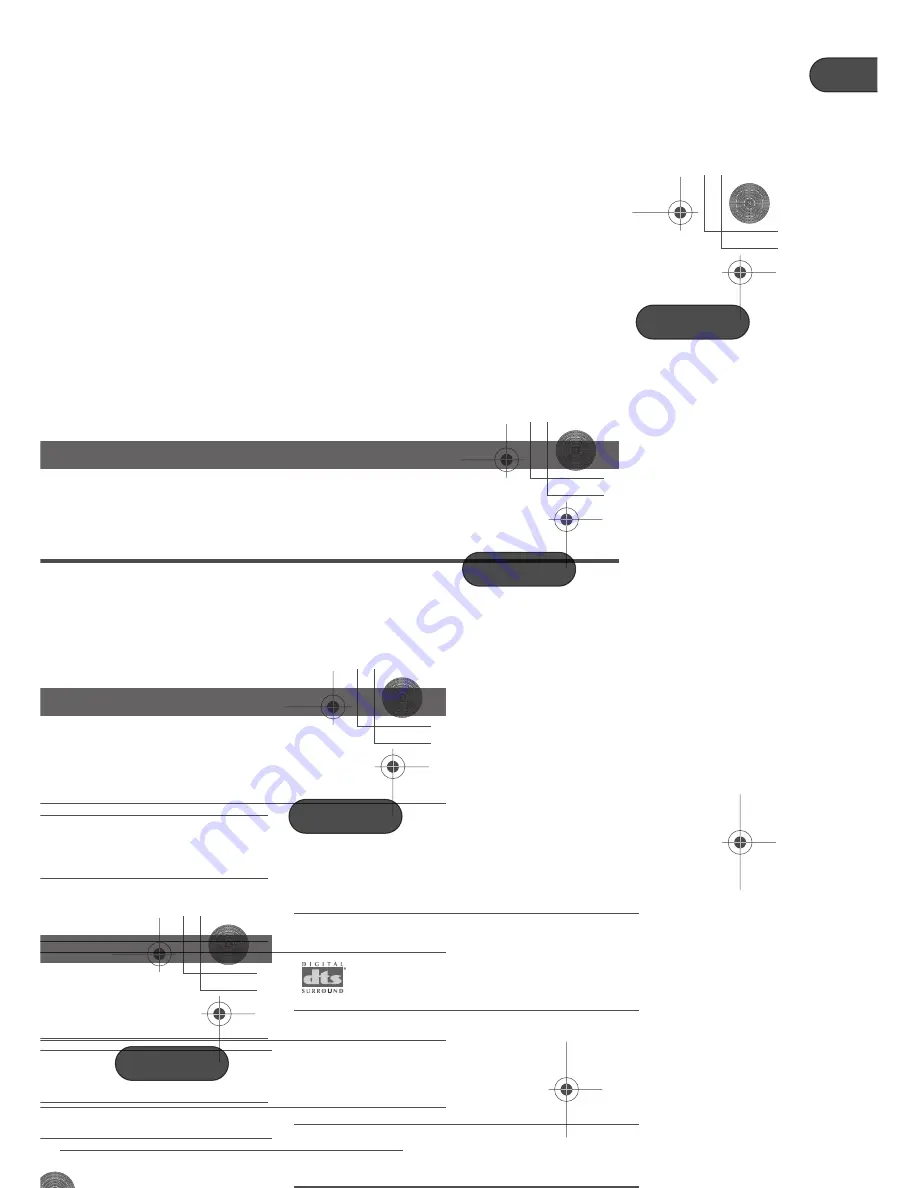
Connecting up
02
11
En
Chapter 2
Connecting up
Easy connections
• Before making or changing any connections, switch off the power and disconnect the power
cable from the AC outlet.
• The setup described here is a basic setup that allows you to play discs using just the cables
supplied with the player. In this setup, stereo audio is played through the speakers in your TV.
Important
• This player is equipped with copy protection technology. Do not connect this player to your TV
via a VCR using audio/video or S-video cables, as the picture from this player will not appear
properly on your TV. (This player may also not be compatible with some combination TV/VCRs
for the same reason; refer to the manufacturer for more information.)
To power
outlet
Yellow
White
Red
TV
A/V IN
DV696AV_WV_EN.book 11 ページ 2006年4月7日 金曜日 午後9時47分
Downloaded From Disc-Player.com Pioneer Manuals
13
En
Connecting using the S-video
output
If your TV (or other equipment) has an S-video
(S1) input, you can use the S-video output on
this player instead of the standard (composite)
output for a better quality picture.
•
Use an S-video cable (not supplied) to
connect the S-VIDEO OUT to an S-video
input on your TV (or monitor or AV
receiver).
Line up the small triangle above the jack with
the same mark on the plug before plugging in.
Connecting using the
component video output
You can use the component video output
instead of the standard video out jack to
connect this player to your TV (or other
equipment). This should give you the best
quality picture from the three types of video
output available.
•
Use a component video cable (not
supplied) to connect the COMPONENT
VIDEO OUT jacks to a component video
input on your TV, monitor or AV receiver.
Watching progressive scan video
from the component video outputs
This player can output progressive scan video
from the component video output. Compared
to interlace video, progressive scan video
effectively doubles the scanning rate of the
picture, resulting in a very stable, flicker-free
image.
To set up the player for use with a progressive
scan TV, see
Video Output settings
on page 40.
When the player is set to output progressive
scan video, the
PRGSVE
indicator lights in the
front panel display.
Important
• If you connect a TV that is not compatible
with a progressive scan signal and switch
the player to progressive, you will not be
able to see any picture at all. In this case,
switch everything off and reconnect using
the supplied video cable (see
Easy
connections
on page 11), then switch back
to
Interlace
(see below).
TV
S-VIDEO
IN
TV
COMPONENT
VIDEO IN
DV696AV_WV_EN.book 13 ページ 2006年4月7日 金曜日 午後9時47分
Downloaded From Disc-Player.com Pioneer Manuals
15
En
•
Connect the multi-channel audio
outputs on this player to the multi-channel
audio inputs on your AV receiver.
It’s convenient to use three stereo audio
cables; one for the
FRONT
, one for the
SURROUND
and one for the
CENTER
and
SUBWOOFER
channels.
You can use the SCART AV connector, or the S-
video or component video jacks to connect to
the AV receiver if you prefer.
Tip
• After connecting up and switching on, you
should change the
Audio Output Mode
setting in the Initial Setup menu from the
default
2 Channel
to
5.1 Channel
. See
also
Audio Output Mode
on page 45.
Connecting the digital output
This player has both optical and coaxial-type
digital audio outputs for connection to an AV
receiver. Connect whichever is convenient.
Depending on the capabilities of your AV
receiver, you might have to set up this player to
output only digital audio in a compatible
format. See
Digital Audio Out settings
on
page 39 and refer to the operating instructions
that came with your AV receiver.
Note that SACD audio is not output through
these jacks, so this connection should be in
addition to, rather than instead of, a 5.1
channel analog connection.
•
Connect one of the DIGITAL AUDIO OUT
jacks on this player to a digital input on
your AV receiver.
For an optical connection, use an optical cable
(not supplied) to connect the
OPTICAL
DIGITAL AUDIO OUT
jack to an optical input
on your AV receiver.
For a coaxial connection, use a coaxial cable
(similar to the supplied video cable) to connect
the
COAXIAL DIGITAL AUDIO OUT
jack to a
coaxial input on your AV receiver.
MULTI-
CH. INPUTS
AV receiver
DIGITAL IN
(OPTICAL)
DIGITAL IN
(COAXIAL)
DV696AV_WV_EN.book 15 ページ 2006年4月7日 金曜日 午後9時47分
Downloaded From Disc-Player.com Pioneer Manuals
17
En
digital video, a bandwidth of up to 2.2 gigabytes
per second (with HDTV signals), one connector
(instead of several cables and connectors), and
communication between the AV source and
AV devices such as DTVs.
HDMI, the HDMI logo and High-Definition
Multimedia Interface are trademarks or
registered trademarks of HDMI licensing LLC.
Resetting the output resolution to the
default setting with HDMI connection
Switch the player to standby then, using the
front panel controls, press
STANDBY/ON
while pressing
to switch the player back to
576P/480P
.
STANDBY/ON
DV696AV_WV_EN.book 17 ページ 2006年4月7日 金曜日 午後9時47分
Downloaded From Disc-Player.com Pioneer Manuals
Controls and displays
03
19
En
Remote control
1
STANDBY/ON
(page 20)
2
AUDIO
(page 34)
3
SUBTITLE
(page 34)
4
Number buttons
(page 23)
5
TOP MENU
(page 24)
6
ENTER & cursor buttons
(page 20)
7
HOME MENU
(page 20)
8
and
/
(page 23, 27)
9
(page 23)
10
(page 23)
11
(page 23)
12 PLAY MODE
(page 30)
13 SURROUND
(page 36)
14
OPEN/CLOSE
(page 22)
15 ANGLE
(page 35)
16 CLEAR
(page 32)
17 ENTER
(page 20)
18 MENU
(page 24)
19 RETURN
(page 20)
20
and
/
(page 23, 27)
21
(page 23)
22
(page 23)
23 DISPLAY
(page 35)
24 ZOOM
(page 34)
Using the remote control
Keep in mind the following when using the
remote control:
• Make sure that there are no obstacles
between the remote and the remote sensor
on the unit.
• The remote has a range of about 7 m.
• Remote operation may become unreliable
if strong sunlight or fluorescent light is
shining on the unit’s remote sensor.
• Remote controllers for different devices
can interfere with each other. Avoid using
remotes for other equipment located close
to this unit.
• Replace the batteries when you notice a
fall off in the operating range of the remote.
/
/
1
14
15
16
17
18
19
20
21
23
2
4
5
6
7
8
10
12
13
3
9
11
22
24
DV696AV_WV_EN.book 19 ページ 2006年4月7日 金曜日 午後9時47分
Downloaded From Disc-Player.com Pioneer Manuals
Getting started
04
21
En
Note
• From here on in this manual, the word
‘select’ generally means use the cursor
buttons to highlight an item on-screen,
then press
ENTER
.
Setting up the player for your
TV
If you have a widescreen (16:9) TV, you should
setup the player so that the picture will be
presented correctly. If you have a conventional
(4:3) TV, you can leave the player on the default
setting and move on to the next section.
1
Press HOME MENU and select ‘Initial
Settings’.
2
Select ‘TV Screen’ from the ‘Video
Output’ settings.
3
If you have a widescreen (16:9) TV,
select ‘16:9 (Wide)’.
If you have a conventional (4:3) TV, you can
change the setting from
4:3 (Letter Box)
to
4:3
(Pan & Scan)
if you prefer. See
Video Output
settings
on page 40 for more details.
4
Press HOME MENU to exit the menu
screen.
Setting the language of this
player’s on-screen displays
This sets the language of the player’s on-
screen displays.
1
Press HOME MENU and select ‘Initial
Settings’.
2
Select ‘OSD Language’ from the
‘Display’ settings.
3
Select a language.
The on-screen language will change according
to your selection.
4
Press HOME MENU to exit the menu
screen.
DV696AV_WV_EN.book 21 ページ 2006年4月7日 金曜日 午後9時47分
Downloaded From Disc-Player.com Pioneer Manuals
Getting started
04
23
En
Basic playback controls
The table below shows the basic controls on
the remote for playing discs. The following
chapter covers other playback features in more
detail.
Resume and Last Memory
With the exception of DVD-Audio and SACD
discs, when you stop playback of a DVD, CD,
Video CD/Super VCD or DivX video discs,
RESUME
is shown in the display indicating
that you can resume playback again from that
point.
If the disc tray is not opened, the next time you
start playback the display shows
RESUME
and
playback resumes from the resume point. (If
you want to clear the resume point, press
(stop) while
RESUME
is displayed.)
With DVDs and Video CD/Super VCDs, if you
take the disc out of the player after stopping
playback, the last play position is stored in
memory. If the next disc you load is the same
one, the display shows
LAST MEM
and
playback will resume. For DVD-Video discs,
the player stores the play position of the last
five discs. When one of these discs is next
loaded, you can resume playback.
Note
• The Last Memory function doesn’t work
with VR format DVD-RW, DVD-Audio or
SACD discs.
• If you don’t need the Last Memory function
when you stop a disc, you can press
OPEN/CLOSE
to stop playback and open
the disc tray.
Button
What it does
Starts playback.
If the display shows
RESUME
or
LAST
MEM
playback starts from the
resume or last memory point (see
also
Resume and Last Memory
below.)
Pauses a disc that’s playing, or
restarts a paused disc.
Stops playback.
See also
Resume and Last Memory
below.
(remote
only)
Press to start fast reverse scanning.
Press
(play) to resume normal
playback.
(remote
only)
Press to start fast forward scanning.
Press
(play) to resume normal
playback.
Skips to the start of the current track,
title or chapter, then to previous
tracks/titles/chapters.
Skips to the next track, title or
chapter.
Numbers
(remote
only)
Use to enter a title/chapter/track
number. Press
ENTER
to select.
• If the disc is stopped, playback
starts from the selected title (for
DVD), group (for DVD-Audio) or track
(for CD/SACD/Video CD
/Super VCD
).
• If the disc is playing, playback
jumps to the start of the selected title
(VR mode DVD-RW), chapter (DVD-
Video) or track (DVD-Audio*/SACD/
CD/Video CD/Super VCD).
*within the current group
DV696AV_WV_EN.book 23 ページ 2006年4月7日 金曜日 午後9時47分
Downloaded From Disc-Player.com Pioneer Manuals
Getting started
04
25
En
Video CD/Super VCD PBC menus
Some Video CD/Super VCDs have menus from
which you can choose what you want to watch.
These are called PBC (Playback control)
menus.
You can play a PBC Video CD/Super VCD
without having to navigate the PBC menu by
starting playback using a number button to
select a track, rather than the
(play) button.
FAQ
• After I load a DVD disc, it ejects
automatically after a few seconds!
Most likely, the disc is the wrong region for
your player. The region number should be
printed on the disc; check it against the
region number of the player (which you can
find on the rear panel). See also
DVD-Video
regions
on page 53.
If the region number is OK, it may be that
the disc is damaged or dirty. Clean the disc
and look for signs of damage. See also
Taking care of your player and discs
on
page 51.
• Why won’t the disc I loaded play?
First check that you loaded the disc the
right way up (label side up), and that it’s
clean and undamaged. See
Taking care of
your player and discs
on page 51 for
information on cleaning discs.
If a disc loaded correctly won’t play, it’s
probably an incompatible format or disc
type, such as DVD-ROM. See
Disc / content
format playback compatibility
on page 7 for
more on disc compatibility.
• I have a widescreen TV so why are there
black bars at the top and bottom of the
screen when I play some discs?
Some movie formats are such that even
when played on a widescreen TV, black
bars are necessary at the top and bottom of
the screen. This is not a malfunction.
• I have a standard (4:3) TV and set the player
to show widescreen DVDs in pan & scan
format, so why do I still get black bars top
and bottom with some discs?
Some discs override the display
preferences of the player, so even if you
have
4:3 (Pan & Scan)
selected, those
discs will still be shown in letter box format.
This is not a malfunction.
Button
What it does
RETURN
Displays the PBC menu.
Numbers
(remote
only)
Use to enter a numbered menu
option. Press
ENTER
to select.
Displays the previous menu page
(if there is one).
Displays the next menu page (if
there is one).
DV696AV_WV_EN.book 25 ページ 2006年4月7日 金曜日 午後9時47分
Downloaded From Disc-Player.com Pioneer Manuals
Playing discs
05
27
En
Chapter 5
Playing discs
Note
• Many of the functions covered in this
chapter apply to DVD and SACD discs,
Video CDs/Super VCDs, CDs, DivX video
and WMA/MP3 JPEG discs, although the
exact operation of some varies slightly with
the kind of disc loaded.
• Some DVDs restrict the use of some
functions (random or repeat, for example)
in some or all parts of the disc. This is not a
malfunction.
• When playing Video CD/Super VCDs, some
of the functions are not available during
PBC playback. If you want to use them,
start the disc playing using a number
button to select a track.
Scanning discs
You can fast-scan discs forward or backward at
four different speeds (DivX video only one
speed).
1
During playback, press
or
to
start scanning.
• There is no sound while scanning DVDs
(including DVD-Audio), DivX video and
Video CD/Super VCDs.
2
Press repeatedly to increase the
scanning speed.
• The scanning speed is shown on-screen.
3
To resume normal playback, press
(play).
• When scanning a Video CD/Super VCD
playing in PBC mode or a WMA/MP3 track,
playback automatically resumes at the end
or beginning of the track.
• Depending on the disc, normal playback
may automatically resume when a new
chapter is reached on a DVD disc.
Playing in slow motion
You can play DVD-Videos and DVD-R/RW at
four different slow motion speeds, forwards
and backwards. Video CD/Super VCDs and
DivX video can be played at four different
forward slow motion speeds.
1
During playback, press
(pause).
2
Press and hold
/
or
/
until
slow motion playback starts.
• The slow motion speed is shown on-
screen.
• There is no sound during slow motion
playback.
3
Press repeatedly to change the slow
motion speed.
4
To resume normal playback, press
(play).
• Depending on the disc, normal playback
may automatically resume when a new
chapter is reached.
DV696AV_WV_EN.book 27 ページ 2006年4月7日 金曜日 午後9時47分
Downloaded From Disc-Player.com Pioneer Manuals
Playing discs
05
29
En
2
Select a view option.
The options available depend on the kind of
disc loaded and whether the disc is playing or
not, but include:
•
Title
– Titles from a DVD-Video disc.
•
Chapter
– Chapters from the current title
of a DVD-Video disc.
•
Track
– Tracks from a Video CD/Super VCD
disc.
•
Time
– Thumbnails from a Video CD/Super
VCD disc at 10 minute intervals.
•
Original: Title
– Original titles from a VR
mode DVD-RW disc.
•
Play List: Title
– Playlist titles from a VR
mode DVD-RW disc.
•
Original: Time
– Thumbnails from the
Original content at 10 minute intervals.
•
Play List: Time
– Thumbnails from the
Playlist at 10 minute intervals.
The screen shows up to six moving thumbnail
images displayed one after another. To display
the previous/next six thumbnails, press
/
(you don’t have to wait for all the
thumbnails to finish playing to display the
previous/next page).
3
Select the thumbnail image for what
you want to play.
You can use either the cursor buttons (
) and
ENTER
to select a thumbnail, or the
number buttons.
To select using the number buttons, enter a
two-digit number then press
ENTER
.
Tip
• Another way to find a particular place on a
disc is to use one of the search modes. See
Searching a disc
on page 33.
Browsing WMA, MP3, DivX
video and JPEG files with the
Disc Navigator
Use the Disc Navigator to find a particular file
or folder by filename. Note that if there are
other types of files on the same disc, these will
not be displayed in the Disc Navigator.
1
Press HOME MENU and select ‘Disc
Navigator’ from the on-screen menu.
2
Use the cursor buttons (
)
and ENTER to navigate.
Use the cursor up/down buttons (
) to
move up and down the folder/file list.
Use the cursor left button (
) to return to the
parent folder.
Use
ENTER
or cursor right (
) to open a
highlighted folder.
• You can also return to the parent folder by
going to the top of the list to the ‘
..
’ folder,
then pressing
ENTER
.
Disc Navigator
Title
Chapter
01
04
02
05
03
06
Disc Navigator: Title
01- 49:
- -
00:00/ 00:00 0kbps
Folder1
Folder2
Folder3
Folder4
DV696AV_WV_EN.book 29 ページ 2006年4月7日 金曜日 午後9時47分
Downloaded From Disc-Player.com Pioneer Manuals
Playing discs
05
31
En
• You can’t use repeat and random play at
the same time.
1
During playback, press PLAY MODE and
select ‘Repeat’ from the list of functions on
the left.
2
Select a repeat play option.
If program play is active, select
Program
Repeat
to repeat the program list, or
Repeat
Off
to cancel.
The repeat options available depend on the
kind of disc loaded. For example, for DVD-
Video and DVD-RW discs, you can select
Title
Repeat
or
Chapter Repeat
(or
Repeat Off
).
• For DVD-Audio discs, select
Group
Repeat
or
Track Repeat
(or
Repeat Off
).
• For SACDs,CDs and Video CD/Super
VCDs, select
Disc Repeat
or
Track Repeat
(or
Repeat Off
).
• For DivX video discs, select
Title
Repeat
,
and for some DivX media files, select
Chapter Repeat
(or
Repeat Off
).
Using random play
Use the random play function to play titles or
chapters (DVD-Video), Groups (DVD-Audio), or
tracks (DVD-Audio, SACD, CD, Video CD/
Super VCD) at random. (Note that the same
track/title/chapter may play more than once.)
You can set the random play option when a
disc is playing or stopped.
Important
• Random play remains in effect until you
select
Random Off
from the random play
menu options.
• You can’t use random play with VR format
DVD-RW discs, Video CD/Super VCDs
playing in PBC mode, WMA/MP3 discs,
DivX video discs, or while a DVD disc menu
is being displayed.
• You can't use random play together with
program or repeat play.
1
Press PLAY MODE and select ‘Random’
from the list of functions on the left.
2
Select a random play option.
The random play options available depend on
the kind of disc loaded. For example, for DVD-
Video discs, you can select
Random Title
or
Random Chapter
(or
Random Off
).
DV696AV_WV_EN.book 31 ページ 2006年4月7日 金曜日 午後9時47分
Downloaded From Disc-Player.com Pioneer Manuals
Playing discs
05
33
En
Tip
• Use the following controls during program
play:
Other functions available from the
program menu
There are a number of other options in the
program menu in addition to Create/Edit.
•
Playback Start
– Starts playback of a
saved program list
•
Playback Stop
– Turns off program play,
but does not erase the program list
•
Program Delete
– Erases the program list
and turns off program play
Searching a disc
You can search DVD-Video discs by title or
chapter number, or by time; DVD-Audio discs
can be searched by group or track number;
SACDs by track number, CDs and Video CD/
Super VCDs by track number or time; DivX
video discs by time, and some DivX media files
by chapter number.
Important
• Search functions are not available with
Video CD/Super VCDs in PBC mode, or
with WMA/MP3 discs.
1
Press PLAY MODE and select ‘Search
Mode’ from the list of functions on the left.
2
Select a search mode.
The search options available depend on the
kind of disc loaded.
• The disc must be playing in order to use
time search.
3
Use the number buttons to enter a title,
chapter or track number, or a time.
• For a time search, enter the number of
minutes and seconds into the currently
playing title (DVD/ DivX video) or track (CD/
Video CD/Super VCD) you want playback to
resume from. For example, press
4
,
5
,
0
,
0
to have playback start from 45 minutes into
the disc. For 1 hour, 20 minutes and 30
seconds, press
8
,
0
,
3
,
0
.
• Some DVD-Audio discs feature pages of
browsable pictures. Enter the page
number you want.
4
Press ENTER to start playback.
Button
What it does
PLAY MODE
Save the program list and exit
the program edit screen
without starting playback
(
HOME MENU
does the
same).
Skip to the next step in the
program list.
DV696AV_WV_EN.book 33 ページ 2006年4月7日 金曜日 午後9時47分
Downloaded From Disc-Player.com Pioneer Manuals
Playing discs
05
35
En
Switching camera angles
Some DVD discs feature scenes shot from two
or more angles—check the disc box for details.
When a multi-angle scene is playing, a
icon appears on screen to let you know that
other angles are available (this can be
switched off if you prefer—see
Display settings
on page 41).
1
During playback (or when paused),
press ANGLE to switch angle.
Displaying disc information
Various track, chapter and title information,
such as the elapsed and remaining playing
time can be displayed on-screen while a disc is
playing.
1
To show/switch/hide the information
displayed, press DISPLAY repeatedly.
• When a disc is playing, the information
appears at the top of the screen. Keep
pressing
DISPLAY
to change the displayed
information.
DV696AV_WV_EN.book 35 ページ 2006年4月7日 金曜日 午後9時47分
Downloaded From Disc-Player.com Pioneer Manuals
Audio Settings and Video Adjust menus
06
37
En
• If the player is outputting Dolby Digital,
DTS or MPEG bitstream audio (in other
words, no conversion to PCM), Virtual
Surround has no effect on the audio from
the digital output. See
Digital Audio Out
settings
on page 39 for how to set up the
digital output formats.
• How good the surround effect is varies with
the disc.
Dialog
• Settings:
High
,
Medium
,
Low
,
Off
(default)
The Dialog feature is designed to make the
dialog stand out from other background
sounds in the soundtrack.
Video Adjust menu
From the Video Adjust screen you can adjust
various settings that affect how the picture is
presented.
1
Press HOME MENU and select ‘Video
Adjust’ from the on-screen display.
2
Make settings using the
(cursor) buttons, and ENTER.
You can adjust the following picture quality
settings:
•
Sharpness
– Adjusts the sharpness of
edges in the picture (
Fine
,
Standard
(default)
,
Soft
).
•
Brightness
– Adjusts the overall
brightness (
–20
to
+20
).
•
Contrast
– Adjusts the contrast between
light and dark (
–16
to
+16
).
•
Gamma
– Adjusts the ‘warmth’ of the
picture (
High
,
Medium
,
Low
,
Off
(default)
).
•
Hue
– Adjusts the red/green balance
(
green 9
to
red 9
).
•
Chroma Level
– Adjusts how saturated
colors appear (
–9
to
+9
).
•
BNR
– Switches on/off block noise
reduction (
On
,
Off
(default)
).
Adjust the Brightness, Contrast, Hue and
Chroma Level settings using the
(cursor
left/right) buttons.
3
Press ENTER to return to the Video
Adjust screen, or HOME MENU to exit.
Brightness
min
max
0
DV696AV_WV_EN.book 37 ページ 2006年4月7日 金曜日 午後9時47分
Downloaded From Disc-Player.com Pioneer Manuals
Initial Settings menu
07
39
En
Digital Audio Out settings
Setting
Option
What it means
Digital Out
On
Digital audio is output from the digital outputs.
Note that there is no digital output when playing SACDs and
DVD-Audio discs regardless of this setting.
Off
No digital audio output.
Dolby Digital Out
Dolby Digital
Dolby Digital encoded digital audio is output when playing a
Dolby Digital DVD disc.
Dolby Digital > PCM
Dolby Digital audio is converted to PCM audio before being
output.
DTS Out
DTS
DTS encoded digital audio is output when playing a DTS disc.
(Noise will be output if your amplifier/receiver is not compatible
with DTS audio.)
DTS > PCM
DTS audio is converted to PCM audio before being output.
Linear PCM Out
Down Sample On
96kHz digital audio is converted to 48kHz for digital output.
Note that High sampling rate DVD-Audio discs (192kHz or
176.4kHz) automatically output down-sampled audio through
the digital outputs.
Down Sample Off
96kHz digital audio is output as is at 96kHz.
MPEG Out
MPEG > PCM
MPEG encoded digital audio is converted to PCM audio for
digital output.
MPEG
MPEG encoded digital audio is output as is.
HDMI Out
LPCM (2 CH)
Set if your monitor or device only accepts stereo input. On this
setting multichannel audio is downmixed to 2 channels for
stereo linear PCM output.
LPCM (5.1 CH)
Set if the monitor or device you have connected using HDMI is
compatible with Liner PCM multi-channel formats. All audio
signals are output as linear PCM 5.1 format. (Use this setting if
you want to decode all streams by a player)
Auto
Dolby Digital, DTS and MPEG sources are processed
according to how they were encoded, and linear PCM sources
are heard as is.
Off
No digital audio output.
DV696AV_WV_EN.book 39 ページ 2006年4月7日 金曜日 午後9時47分
Downloaded From Disc-Player.com Pioneer Manuals
Initial Settings menu
07
41
En
Language settings
Display settings
Setting
Option
What it means
Audio Language
English
If there is an English soundtrack on the disc then it will be
played.
Languages as displayed
If there is the language selected on the disc, then it will be
played.
Other Language
Select to choose a language other than the ones displayed (see
page 54).
Subtitle Language
(See also
Displaying
DivX subtitle files
on
page 9.)
English
If there are English subtitles on the disc then they will be
displayed.
Languages as displayed
If there is the subtitle language selected on the disc, then it will
be displayed.
Other Language
Select to choose a language other than the ones displayed (see
page 54).
DVD Menu
Lang.
w/Subtitle Lang.
DVD disc menus will be displayed in the same language as
your selected subtitle language, if possible.
Languages as displayed
DVD disc menus will be displayed in the selected language, if
possible.
Other Language
Select to choose a language other than the ones displayed (see
page 54).
Subtitle Display
On
Subtitles are displayed according to your selected subtitle
language (see above).
Off
Subtitles are always off by default when you play a DVD disc
(note that some discs override this setting).
Setting
Option
What it means
OSD Language
English
On-screen displays of the player are in English.
Languages as displayed
On-screen displays are shown in the language selected.
Angle Indicator
On
A camera icon is displayed on-screen during multi-angle
scenes on a DVD disc.
Off
No multi-angle indication is shown.
DV696AV_WV_EN.book 41 ページ 2006年4月7日 金曜日 午後9時47分
Downloaded From Disc-Player.com Pioneer Manuals
Initial Settings menu
07
43
En
Changing your password
To change your password, confirm your
existing password then enter a new one.
1
Select ‘Password Change’.
2
Use the number buttons to enter your
existing password, then press ENTER.
3
Enter a new password and press ENTER.
This registers the new password and you will
return to the Options menu screen.
Setting/changing the Parental Lock
1
Select ‘Level Change’.
2
Use number buttons to enter your
password, then press ENTER.
3
Select a new level and press ENTER.
• Press
(cursor left) repeatedly to lock
more levels (more discs will require the
password); press
(cursor right) to
unlock levels. You can’t lock level 1.
This sets the new level and you will return to the
Options menu screen.
Setting/changing the Country/Area
code
You can find the
Country/Area code list
on
page 61.
1
Select ‘Country Code’.
2
Use number buttons to enter your
password, then press ENTER.
3
Select a Country/Area code and press
ENTER.
There are two ways you can do this:
• Select by code letter: Use
(cursor up/
down) to change the Country/Area code.
• Select by code number: Press
(cursor
right) then use the number buttons to enter
the 4-digit Country/Area code.
The new Country/Area code is set and you will
return to the Options menu screen. Note that
the new Country/Area code doesn’t take effect
until the next disc is loaded (or the current disc
is reloaded).
DTS Downmix
• Default setting:
STEREO
If you’ve selected
DTS > PCM
in
DTS Out
on
page 39 or
2 Channel
in
Audio Output Mode
on
page 45, you can choose the way the signal is
downmixed to PCM audio.
STEREO
will
downmix the DTS signal to 2-channel stereo,
whereas
Lt/Rt
will downmix to a 2-channel
signal compatible with Dolby surround matrix
decoders. (This allows you to hear surround
sound if your AV receiver or amplifier has Dolby
Pro Logic capability.)
DV696AV_WV_EN.book 43 ページ 2006年4月7日 金曜日 午後9時47分
Downloaded From Disc-Player.com Pioneer Manuals
Initial Settings menu
07
45
En
Speakers settings
Audio Output Mode
• Default setting:
2 Channel
If you connected this player to your amplifier
using the 5.1 channel analog outputs (front,
surround, center and subwoofer outs), set this
to
5.1 Channel
; if you connected only the
stereo outs, set to
2 Channel
.
Note
• Even if you set
Audio Output Mode
to
5.1
Channel
, you’ll only get sound from all
speakers when playing a 5.1 channel multi-
channel disc.
• When set to
5.1 Channel
, only the front
left/right channels are output from the
AUDIO OUT (2ch)
jacks. Change to
2
Channel
if you want to listen to downmixed
stereo audio (for example, because you are
listening through the TV’s built-in
speakers).
• When set to
5.1 Channel
there is no digital
output when playing DVD-Audio.
• If you set to
2 Channel
, Dolby Digital, DTS
and MPEG audio is mixed down to two
channels so you still hear all the audio
recorded on the disc. With DTS encoded
audio, you can choose how the signal is
downmixed to PCM audio. See
DTS
Downmix
on page 43 to change the
downmix setting.
• Some DVD-Audio discs don’t allow down-
mixing of audio. These discs always output
multi-channel audio regardless of the
setting made here.
Setting
Option
What it means
Audio Output
Mode
2 Channel
The player outputs analog audio in stereo only. See also
Audio Output Mode
below.
5.1 Channel
The player outputs 5.1 channel analog audio. See also
Audio
Output Mode
below.
Speaker
Installation
–
Specify the number and size of speakers in your system. See
also
Speaker Installation
on page 50.
Speaker Distance
–
Specify the distance of your speakers from your listening
position.
Speaker Distance
on page 49.
DV696AV_WV_EN.book 45 ページ 2006年4月7日 金曜日 午後9時47分
Downloaded From Disc-Player.com Pioneer Manuals
Initial Settings menu
07
49
En
Speaker Distance
• Default settings: all speakers
3.0 m
You only need to make this setting if you
connected this player to your amplifier using the
5.1 channel analog outputs.
These settings do not affect any digital audio
output.
To get the best surround sound from your
system, you should set up the speaker
distances from your listening position.
1
Use the
(cursor up/down) to select
a speaker.
• The
L
and
R
speakers are paired; you can’t
set them differently.
2
Press
(cursor right) to change the
speaker distance for the highlighted
speaker.
3
Use the
(cursor up/down) to
change the distance.
• When you change the distance settings of
the front left (
L
) or front right (
R
) speakers,
all the other speaker distances change
relative to it.
• Front left/right (
L
/
R
) speaker distances can
be set from 30 cm to 9 m in 30 cm incre-
ments.
• The center speaker (
C
) can be set from –2.1
m to 0.0 m relative to the front left/right
speakers.
• Surround left/right (
SL
/
SR
) speakers can
be set from –6.0 m to 0.0 m relative to the
front left/right speakers.
• You can’t set the subwoofer (
SW
) distance.
4
Press
(cursor left) to go back to the
speaker list if you want to modify another
speaker, or press ENTER to exit the Speaker
Distance screen.
Note
During playback of SACD and MPEG-audio
DVD-Video discs, the effective
C
,
SL
and
SR
speaker distance settings are –0.9m to 0.0m
relative to the front left/right speakers.
DV696AV_WV_EN.book 49 ページ 2006年4月7日 金曜日 午後9時47分
Downloaded From Disc-Player.com Pioneer Manuals
Additional information
08
51
En
Chapter 8
Additional information
Taking care of your player and
discs
General
Hold discs by the edge or by the center hole
and edge.
When you're not using a disc, return it to its
case and store upright. Avoid leaving discs in
excessively cold, humid, or hot environments
(including under direct sunlight).
Don't glue paper or put stickers on to discs. Do
not use a pencil, ball-point pen or other sharp-
tipped writing instrument to write on the disc.
Don’t use self-adhesive disc labels on discs as
these can cause the disc to warp slightly
during playback causing distortion in the
picture and/or sound.
Damaged and shaped discs
Do not use cracked, chipped, warped, or
otherwise damaged discs as they may damage
the player.
This player is designed to be used only with
conventional, fully circular discs. Do not use
shaped discs. Pioneer disclaims all liability
arising in connection with the use of shaped
discs.
Cleaning discs
Fingerprints and dust on discs can affect
playback performance. Clean using a soft, dry
cloth, wiping the disc lightly from the center to
the outside edge as shown below.
If necessary, use a cloth soaked in alcohol, or a
commercially available CD/DVD cleaning kit to
clean a disc more thoroughly. Never use
benzine, thinner or other cleaning agents,
including products designed for cleaning vinyl
records.
Cleaning the unit’s exterior
Unplug the unit before cleaning.
Use a dry cloth to wipe off dust and dirt. If the
surfaces are very dirty, wipe with a soft cloth
dipped in some neutral cleanser diluted five or
six times with water and wrung out well, then
wipe again with a dry cloth.
Do not use furniture wax or cleaners. Never
use thinners, benzine or insecticide sprays or
other chemicals on or near this unit.
DV696AV_WV_EN.book 51 ページ 2006年4月7日 金曜日 午後9時47分
Downloaded From Disc-Player.com Pioneer Manuals
Additional information
08
53
En
Note
• Using the
16:9 (Wide)
setting with a
standard 4:3 TV, or either of the 4:3 settings
with a widescreen TV, will result in a
distorted picture.
Setting the TV system
The default setting of this player is
AUTO
, and
unless you notice that the picture is distorted
when playing some discs, you should leave it
set to
AUTO
. If you experience picture distor-
tion with some discs, set the TV system to
match your country or region’s system. Doing
this, however, may restrict the kinds of disc you
can watch. The table below shows what kinds
of disc are compatible with each setting
(
AUTO
,
PAL
and
NTSC
).
1
If the player is on, press
STANDBY/
ON to switch it to standby.
2
Using the front panel controls, hold
down
then press
STANDBY/ON to
switch the TV system.
The TV system changes as follows:
•
AUTO
NTSC
•
NTSC
PAL
•
PAL
AUTO
Note
• You have to switch the player into standby
(press
STANDBY/ON
) before each
change.
Resetting the player
Use this procedure to reset all the player’s
settings to the factory default.
1
Switch the player into standby.
2
Using the front panel buttons, hold
down the
(stop) button and press
STANDBY/ON to switch the player back
on.
All the player’s settings are now reset.
DVD-Video regions
All DVD-Video discs carry a region mark on the
case somewhere that indicates which
region(s) of the world the disc is compatible
with. Your DVD player also has a region mark,
which you can find on the rear panel. Discs
from incompatible regions will not play in this
player. Discs marked
ALL
will play in any
player.
The diagram below shows the various DVD
regions of the world.
Disc
Player setting
Type
Format NTSC PAL AUTO
DVD/Super
VCD/Video CD/
DivX Video
NTSC
NTSC PAL NTSC
PAL
NTSC PAL PAL
CD/MP3/WMA/
JPEG
no disc
—
NTSC PAL
NTSC
or PAL
1
2
2
5
5
6
3
2
1
4
4
DV696AV_WV_EN.book 53 ページ 2006年4月7日 金曜日 午後9時47分
Downloaded From Disc-Player.com Pioneer Manuals
Additional information
08
55
En
New settings made in the
Setup screen menus while
a disc is playing are
ineffective.
• Some settings can be changed while a disc is playing, but are not
effective until the disc is stopped then restarted: Press
, then start
playback again (
).
Settings are canceled.
• When the power is cut due to power failure or by unplugging the
power cord, settings will be canceled: Press
STANDBY/ON
on the
front panel to turn the player off. Wait for
--OFF--
to disappear from
the display, then unplug the power cord.
The remote control
doesn't seem to work.
• The remote control is too far from the player, or the angle with the
remote sensor is too wide: Use the remote within its operating range
(page 19).
• The batteries are exhausted: Put in new ones (page 6).
No picture/No color.
• Incorrect video connections: Check that connections are correct
and that plugs are inserted fully. Also check the video cable for
damage.
• TV/monitor or AV amplifier settings are incorrect: Check the
instruction manual of the connected equipment.
• The video output is set to progressive but your TV/monitor is not
compatible with progressive scan: See page 14 for how to set to
interlace.
Screen is stretched or
aspect does not change.
• The
TV Screen
setting in the Initial Settings menu is incorrect. See
page 52 for how to set it correctly for your TV/monitor.
Picture disturbance
during playback or the
picture is dark.
• This player is compatible with Macro-Vision System copy guard.
Some discs include a copy prevention signal, and when this type of
disc is played back, stripes etc., may appear on some sections of the
picture depending on the TV. This is not a malfunction.
• Due to the player’s copy protection circuits, connection of this
device through a VCR or an AV selector may prevent recording or
cause picture problems. This is not a malfunction.
Problem
Remedy
DV696AV_WV_EN.book 55 ページ 2006年4月7日 金曜日 午後9時47分
Downloaded From Disc-Player.com Pioneer Manuals
Additional information
08
57
En
Cannot output 96kHz or
88.2kHz digital audio.
• Check that
Linear PCM Out
is set to
Down Sample Off
(page 39).
• Some discs are digital copy protected and do not output high
sampling rate digital audio. In this case the output is automatically
downsampled.
No DTS audio output.
• If this unit is connected to a non-DTS compatible amplifier or
decoder using a digital audio cable, set
DTS Out
to
DTS
>
PCM
(page 39). If you do not do this, noise will be output when you play a
DTS disc.
• If this unit is connected to a DTS-compatible amplifier or decoder
using a digital audio cable, check the amplifier settings, and that the
cable is properly connected.
Audio mix does not
sound right or sounds
incomplete (for example,
inaudible dialog).
• Make sure that
Audio Output Mode
is set to
2 Channel
if you've
connected to the stereo inputs on your amplifier or TV (page 47).
The audio recorded on a
Super VCD disc is not
output properly.
• If the audio is switched to
[2]
when playing a Super VCD that
contains only one stereo soundtrack, there may be no sound at all.
Press
AUDIO
to change the soundtrack.
Can’t hear effect of
Virtual Surround.
• Virtual Surround does not work with SACD or DVD-Audio.
• The Virtual Surround effect is only output through the
AUDIO OUT
(2ch)
analog audio outputs.
• Make sure that
Audio Output Mode
is set to
2 Channel
(page 47).
• The effectiveness of Virtual Surround varies with the disc.
Problem
Remedy
DV696AV_WV_EN.book 57 ページ 2006年4月7日 金曜日 午後9時47分
Downloaded From Disc-Player.com Pioneer Manuals
Additional information
08
59
En
Note
• Static electricity or other external influences may cause malfunctioning of this unit. In this
case, unplug the power cord and then plug back in. This will usually reset the unit for proper
operation. If this does not correct the problem, please consult your nearest Pioneer service
center.
Glossary
A connected DVI
component (with HDCP)
doesn’t work with this
player.
• This unit has been designed to be compliant with HDMI (High
Definition Multimedia Interface). Depending on the component you
have connected, using a DVI connection may result in unreliable
signal transfers.
Problem
Remedy
Analog audio
Direct representation of sound by an
electrical signal. See also
Digital audio
.
Aspect ratio
The width of a TV screen relative to its
height. Conventional TVs are 4:3;
widescreen models are 16:9.
Bonus Group
(DVD-Audio
only)
An ‘extra’ group on some DVD-Audio
discs that requires a key number to
access.
Browsable
pictures
(DVD-Audio
only)
A feature of some DVD-Audio discs in
which the user can browse still pictures
recorded on the disc as the audio is
played. See also
Slideshow
.
Digital audio
Indirect representation of sound using
numbers. See also
Sampling frequency
and
Analog audio
.
DivX
*1
DivX is a media technology created by
DivX, Inc. DivX media files contain
compressed video. DivX files can also
include advanced media features like
menus, subtitles, and alternate
audiotracks.
Dolby
Digital
*2
A multi-channel audio encoding system
developed by Dolby Laboratories that
enables far more audio to be stored on a
disc than PCM encoding. See also
PCM
(Pulse Code Modulation)
.
DRM
DRM (Digital Rights Management) copy
protection is a technology designed to
prevent unauthorized copying by
restricting playback, etc. of material on
devices other the PC (or other WMA
recording equipment) used to record it.
For detailed information, please see the
instruction manuals or help files that
came with your PC (or other WMA
recording equipment) and/or software.
DTS
*3
A multi-channel audio encoding system
developed by Digital Theater Systems
that enables far more audio to be stored
on a disc than PCM encoding. See also
PCM (Pulse Code Modulation)
.
EXIF
(Exchangeable
Image File)
A file format developed by Fuji Photo
Film for digital still cameras. Digital
cameras from various manufacturers
use this compressed file format which
carries date, time and thumbnail
information, as well as the picture data.
File
extension
A tag added to the end of a filename to
indicate the type of file. For example,
“.mp3” indicates an MP3 file.
DV696AV_WV_EN.book 59 ページ 2006年4月7日 金曜日 午後9時47分
Downloaded From Disc-Player.com Pioneer Manuals
Additional information
08
61
En
Language code list
Language (Language code letter),
Language code
Country/Area code list
Country/Area, Country/Area code, Country/Area code letter
Japanese (ja),
1001
English (en),
0514
French (fr),
0618
German (de),
0405
Italian (it),
0920
Spanish (es),
0519
Chinese (zh),
2608
Dutch (nl),
1412
Portuguese (pt),
1620
Swedish (sv),
1922
Russian (ru),
1821
Korean (ko),
1115
Greek (el),
0512
Afar (aa),
0101
Abkhazian (ab),
0102
Afrikaans (af),
0106
Amharic (am),
0113
Arabic (ar),
0118
Assamese (as),
0119
Aymara (ay),
0125
Azerbaijani (az),
0126
Bashkir (ba),
0201
Byelorussian (be),
0205
Bulgarian (bg),
0207
Bihari (bh),
0208
Bislama (bi),
0209
Bengali (bn),
0214
Tibetan (bo),
0215
Breton (br),
0218
Catalan (ca),
0301
Corsican (co),
0315
Czech (cs),
0319
Welsh (cy),
0325
Danish (da),
0401
Bhutani (dz),
0426
Esperanto (eo),
0515
Estonian (et),
0520
Basque (eu),
0521
Persian (fa),
0601
Finnish (fi),
0609
Fiji (fj),
0610
Faroese (fo),
0615
Frisian (fy),
0625
Irish (ga),
0701
Scots-Gaelic (gd),
0704
Galician (gl),
0712
Guarani (gn),
0714
Gujarati (gu),
0721
Hausa (ha),
0801
Hindi (hi),
0809
Croatian (hr),
0818
Hungarian (hu),
0821
Armenian (hy),
0825
Interlingua (ia),
0901
Interlingue (ie),
0905
Inupiak (ik),
0911
Indonesian (in),
0914
Icelandic (is),
0919
Hebrew (iw),
0923
Yiddish (ji),
1009
Javanese (jw),
1023
Georgian (ka),
1101
Kazakh (kk),
1111
Greenlandic (kl),
1112
Cambodian (km),
1113
Kannada (kn),
1114
Kashmiri (ks),
1119
Kurdish (ku),
1121
Kirghiz (ky),
1125
Latin (la),
1201
Lingala (ln),
1214
Laothian (lo),
1215
Lithuanian (lt),
1220
Latvian (lv),
1222
Malagasy (mg),
1307
Maori (mi),
1309
Macedonian (mk),
1311
Malayalam (ml),
1312
Mongolian (mn),
1314
Moldavian (mo),
1315
Marathi (mr),
1318
Malay (ms),
1319
Maltese (mt),
1320
Burmese (my),
1325
Nauru (na),
1401
Nepali (ne),
1405
Norwegian (no),
1415
Occitan (oc),
1503
Oromo (om),
1513
Oriya (or),
1518
Panjabi (pa),
1601
Polish (pl),
1612
Pashto, Pushto (ps),
1619
Quechua (qu),
1721
Rhaeto-Romance (rm),
1813
Kirundi (rn),
1814
Romanian (ro),
1815
Kinyarwanda (rw),
1823
Sanskrit (sa),
1901
Sindhi (sd),
1904
Sangho (sg),
1907
Serbo-Croatian (sh),
1908
Sinhalese (si),
1909
Slovak (sk),
1911
Slovenian (sl),
1912
Samoan (sm),
1913
Shona (sn),
1914
Somali (so),
1915
Albanian (sq),
1917
Serbian (sr),
1918
Siswati (ss),
1919
Sesotho (st),
1920
Sundanese (su),
1921
Swahili (sw),
1923
Tamil (ta),
2001
Telugu (te),
2005
Tajik (tg),
2007
Thai (th),
2008
Tigrinya (ti),
2009
Turkmen (tk),
2011
Tagalog (tl),
2012
Setswana (tn),
2014
Tonga (to),
2015
Turkish (tr),
2018
Tsonga (ts),
2019
Tatar (tt),
2020
Twi (tw),
2023
Ukrainian (uk),
2111
Urdu (ur),
2118
Uzbek (uz),
2126
Vietnamese (vi),
2209
Volapük (vo),
2215
Wolof (wo),
2315
Xhosa (xh),
2408
Yoruba (yo),
2515
Zulu (zu),
2621
Argentina,
0118
,
ar
Australia,
0121
,
au
Austria,
0120
,
at
Belgium,
0205
,
be
Brazil,
0218
,
br
Canada,
0301
,
ca
Chile,
0312
,
cl
China,
0314
,
cn
Denmark,
0411
,
dk
Finland,
0609
,
fi
France,
0618
,
fr
Germany,
0405
,
de
Hong Kong,
0811
,
hk
India,
0914
,
in
Indonesia,
0904
,
id
Italy,
0920
,
it
Japan,
1016
,
jp
Korea, Republic of,
1118
,
kr
Malaysia,
1325
,
my
Mexico,
1324
,
mx
Netherlands,
1412
,
nl
New Zealand,
1426
,
nz
Norway,
1415
,
no
Pakistan,
1611
,
pk
Philippines,
1608
,
ph
Portugal,
1620
,
pt
Russian Federation,
1821
,
ru
Singapore,
1907
,
sg
Spain,
0519
,
es
Sweden,
1905
,
se
Switzerland,
0308
,
ch
Taiwan,
2023
,
tw
Thailand,
2008
,
th
United Kingdom,
0702
,
gb
USA,
2119
,
us
DV696AV_WV_EN.book 61 ページ 2006年4月7日 金曜日 午後9時47分
Downloaded From Disc-Player.com Pioneer Manuals
Summary of Contents for DV-696AV-S
Page 8: ......
Page 10: ......
Page 12: ......
Page 14: ......
Page 16: ......
Page 18: ......
Page 20: ......
Page 22: ......
Page 24: ......
Page 26: ......
Page 28: ......
Page 30: ......
Page 32: ......
Page 34: ......
Page 36: ......
Page 38: ......
Page 40: ......
Page 42: ......
Page 44: ......
Page 46: ......
Page 50: ......
Page 52: ......
Page 54: ......
Page 56: ......
Page 58: ......
Page 60: ......
Page 62: ......
















































