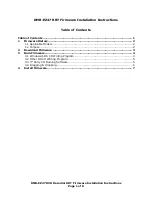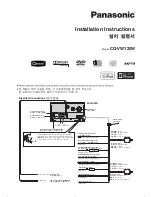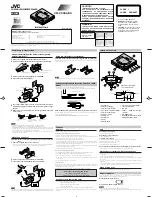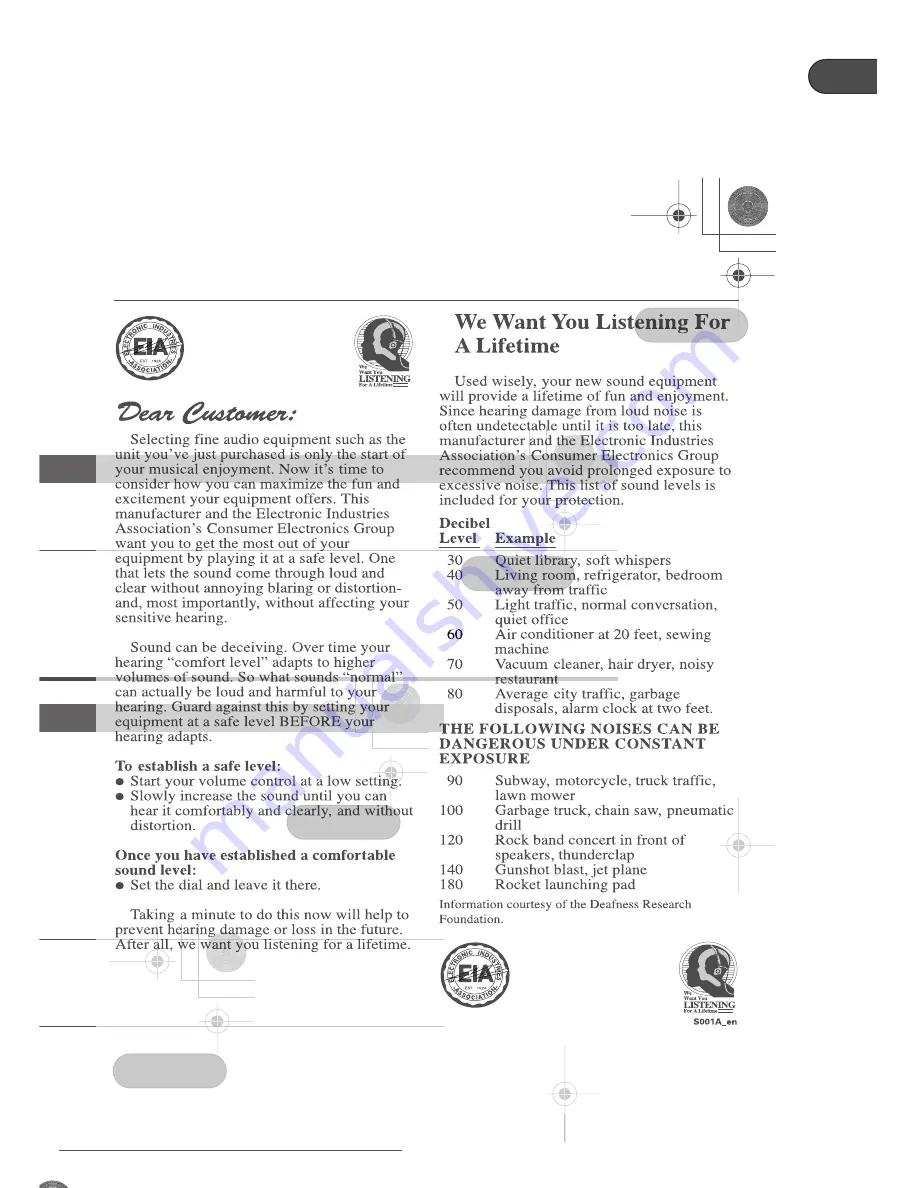
Before you start
01
11
En
ties, including but not limited to: the type of
disc used; the type of recording; damage, dirt
or condensation on either the disc or the
player’s pick-up lens. See below for notes
about particular software and formats.
CD-R/RW compatibility
• This unit will play CD-R and CD-RW discs
recorded in CD Audio or Video CD/Super
VCD format, or as a CD-ROM containing
MP3 or JPEG files. However, any other
content may cause the disc not to play, or
create noise/distortion in the output.
• This unit cannot record CD-R or CD-RW
discs.
• Unfinalized CD-R/RW discs recorded as
CD Audio can be played, but the full Table
of Contents (playing time, etc.) will not be
displayed.
DVD-R/RW compatibility
• This unit will play DVD-R/RW discs
recorded using the DVD-Video format that
have been finalized using a DVD-recorder.
• This unit will play DVD-RW discs recorded
using the Video Recording (VR) format.
•
DVD-RW
shows in the display when a VR
format DVD-RW disc is loading.
• When playing a VR format DVD-RW discs
that was edited on a DVD recorder, the
screen may go momentarily black at
edited points and/or you may see scenes
from immediately before the edited point.
• This unit cannot record DVD-R/RW discs.
• Unfinalized DVD-R/RW discs cannot be
played in this player.
PC-created disc compatibility
• If you record a disc using a personal
computer, even if it is recorded in a
“compatible format” as listed above, there
will be cases in which the disc may not be
playable in this machine due to the
setting of the application software used to
create the disc. In these particular
instances, check with the software
publisher for more detailed information.
• Check the DVD-R/RW or CD-R/RW soft-
ware disc boxes for additional compati-
bility information.
Compressed audio compatibility
• This unit will play CD-ROM, CD-R, and
CD-RW discs containing files saved in the
MPEG-1 Audio Layer 3 (MP3) format with
a sampling rate of 32, 44.1 or 48kHz.
Incompatible files will not play and the
message
Can’t play this format
will be
displayed (
NO PLAY
in the front panel
display).
• Fixed bit-rate MP3 files are recom-
mended. Variable bit-rate (VBR) MP3 files
are playable, but playing time may not be
shown correctly..
• The CD-ROM used to compile your MP3
files must be ISO 9660 Level 1 or 2
compliant. CD physical format: Mode1,
Mode2 XA Form1. Romeo and Joliet file
systems are both compatible with this
player.
• Use CD-R or CD-RW media for recording
your files. The disc must be finalized (i.e.
the session must be closed) in order to
play in this unit. This player is not compat-
ible with multi-session discs. Only the first
session of a multi-session disc will be
recognized.
• This player only plays tracks that are
named with the file extension .mp3 or
.MP3.
DV563.book 11 ページ 2003年4月25日 金曜日 午後8時11分
Downloaded From Disc-Player.com Pioneer Manuals
Connecting up
02
13
En
Chapter 2
Connecting up
Rear panel connections
• When connecting this player up to your
TV, AV receiver or other components,
make sure that all components are
switched off and unplugged.
1
CONTROL IN / OUT
For passing remote control signals to other
Pioneer components (
page 19
).
2
D1/D2 VIDEO OUT
(DV-667A Taiwanese
model only)
Use to connect this player to a TV with a D
video input (
page 16
).
3
DIGITAL AUDIO OUT – COAXIAL
This is a digital audio output for connection to
a PCM, Dolby Digital, DTS and/or MPEG-
compatible AV receiver that has a coaxial
digital input.
Connect using a commercially available
coaxial digital audio cable.
4
COMPONENT VIDEO OUT
High quality video output for connection to a
TV, monitor or AV receiver that has compo-
nent video inputs.
Connect using a commercially available
three-way component video cable. Be careful
to match the colors of the jacks and cables for
correct connection (
page 16
).
5
AUDIO OUT (2ch)
Two channel analog audio outputs for
connection to your TV, AV receiver or stereo
system (
pages 14
,
17
,
18
).
Use the supplied audio/video cable when
connecting these jacks. Match the colors of
the jacks and cables for correct stereo sound.
6
AUDIO OUT (5.1ch)
Multichannel analog audio outputs for
connection to an AV receiver with multi-
channel inputs (
page 17
).
7
AC IN
Connect the supplied power cord here, then
plug into a power outlet.
8
VIDEO OUT
Standard video output that you can connect
to your TV or AV receiver using the supplied
audio/video cable (
pages 14
,
17
,
18
).
9
S (S-Video output)
S-Video output that you can use instead of the
video output described in
8
above (
page 15
).
10 DIGITAL AUDIO OUT – OPTICAL
This is a digital audio output for connection to
a PCM, Dolby Digital, DTS and/or MPEG
compatible AV receiver that has an optical
digital input. Connect using a commercially
available optical digital audio cable.
Connect using a commercially available
optical digital audio cable (
page 18
).
• You may find it useful to have the manuals
supplied with your other components
handy when connecting this player.
• If you come across any unfamiliar terms
in this section of the manual, turn to the
on
page 77
.
1
7
8
9
10
2
3
4
5
6
DV563.book 13 ページ 2003年4月25日 金曜日 午後8時11分
Downloaded From Disc-Player.com Pioneer Manuals
Connecting up
02
15
En
• Before unplugging the player from the
power outlet, make sure you first switch it
into standby using either the front panel
STANDBY/ON
button, or the remote
control, and wait of the
-OFF-
message to
disappear from the player’s display.
• For the above reasons, do not plug this
player into a switched power supply found
on some amplifiers and AV receivers.
• When
Component Out
(
page 56
) is set
to
Progressive
, there is no video output
from the
VIDEO OUT
(composite) and
S
(S-video) jacks. If you want to display video
on more than one monitor simulta-
neously, make sure that it is set to
Inter-
lace
. Switch the player to standby then,
using the front panel controls, press
STANDBY/ON
while pressing
to switch the player back to
Interlace
.
Using other types of video
output
This player has standard (composite),
S-Video and component video outputs (the
DV-667A (Taiwan model) has a D video
connector for component video). The main
difference between them is the quality of the
picture.
S-Video delivers a better picture than stan-
dard composite video, while component video
gives better picture quality still. The variety of
outputs also gives you the flexibility of
connecting your particular equipment using
the best connection type available.
Connecting using the S-video
output
If your TV (or other equipment) has an S-video
input, you can use this instead of the stan-
dard (composite) output for a better quality
picture.
•
Use an S-video cable (not supplied) to
connect the S-VIDEO OUT to an S-video
input on your TV (or monitor or AV
receiver).
Line up the small triangle above the jack with
the same mark on the plug before plugging
in.
TV
S-VIDEO
IN
DV563.book 15 ページ 2003年4月25日 金曜日 午後8時11分
Downloaded From Disc-Player.com Pioneer Manuals
Connecting up
02
17
En
Connecting for multichannel
surround sound
You can connect this player to your AV
receiver using the multichannel analog
outputs or one of the digital outputs.
In addition to these connections, you should
also connect the 2 channel analog outputs for
compatibility with all discs.
You’ll probably also want to connect a video
output to your AV receiver. You can use any of
the video outputs available on this player (the
illustration shows a standard (composite)
connection).
Connecting using the
multichannel analog outputs
If your AV receiver has 5.1 channel analog
inputs, we recommend connecting this player
to it using the multichannel analog outputs.
Doing this will ensure that you can enjoy all
kinds of disc, including Dolby Digital and DTS
DVD-Video discs, as well as high sampling
rate and multichannel DVD-Audio and SACD
discs.
1
Connect the MULTICHANNEL AUDIO
outputs on this player to the multi-
channel audio inputs on your AV receiver.
It’s convenient to use three stereo audio
cables; one for the
FRONT
, one for the
SURROUND
and one for the
CENTER
and
SUBWOOFER
channels.
2
Connect the analog AUDIO OUT L/R
and VIDEO OUTPUT jacks on this player to
a set of analog audio and video inputs on
your AV receiver.
The diagram shows standard video connec-
tions, but you can alternatively use the S-Video
or component video connections if they’re
available.
3
Connect the AV receiver’s video
output to a video input on your TV.
• You usually have to connect the same
kind of video cable between your DVD
player and AV receiver, and between your
AV receiver and TV.
MULTI-
CH. INPUTS
AV receiver
AUDIO/
VIDEO IN
DV563.book 17 ページ 2003年4月25日 金曜日 午後8時11分
Downloaded From Disc-Player.com Pioneer Manuals
Connecting up
02
19
En
Controlling this player from
another Pioneer component
This player has SR jacks which allow you to
use the remote sensor on one Pioneer compo-
nent to control another.
Use a mini-jack plug to connect the
CONTROL OUT
of one component to the
CONTROL IN
of another. In this way you can
daisy-chain several components together.
If your TV has no inputs you can’t use this
player with it.
If all your TV’s inputs are already in use,
you can buy a video input selector from an
electronics store, which effectively gives
you more inputs.
If you don’t mind mono sound, you can
buy a stereo RCA-to-mono RCA cable
from an electronics store. Connect the
stereo end to this player and the mono
end to your TV.
If you want stereo sound, connect this
player to your amplifier or stereo system
using a stereo audio cable.
Make sure that the correct video input is
selected on your TV.
Also make sure that the type of video
connection from the DVD player to your
AV receiver is the same as that from the
receiver to your TV. Most AV receivers
won’t convert from one kind of connection
to another.
CONTROL
OUT
CONTROL
IN
DV563.book 19 ページ 2003年4月25日 金曜日 午後8時11分
Downloaded From Disc-Player.com Pioneer Manuals
Controls and displays
03
21
En
Display
1
V-PART
Lights when playing a video part of a DVD
disc.
2
PRGSVE
Lights when the player is set to output
progressive scan video (see
on
page 56
).
3
GRP
Indicates that the character display is
showing a DVD-Audio group number.
4
TITLE
Indicates that the character display is
showing a DVD title number.
5
Lights when
V/SRS TruSurround is
selected.
6
TRK
Indicates that the character display is
showing a CD or Video CD/Super VCD track
number.
7
CHP
Indicates that the character display is
showing a DVD chapter number.
8
5.1CH
Lights when analog 5.1 channel output is
selected (see
on
page 66
).
9
D.MIX
During multichannel audio playback, indi-
cates that the output signal has been “down-
mixed” from the original audio source. This is
an automatic function performed by the
player in order to present the most appro-
priate audio mix to the speakers present in
your system.
10
Lights in any of the repeat play modes.
11 REMAIN
Indicates that the character display is
showing the disc or title/chapter/track remain
time.
12 Character display
13
Lights during multi-angle scenes on a DVD
disc.
14
and
Indicates whether a disc is playing or paused.
15 DTS
Lights when a DTS soundtrack is playing.
16
D
Lights when a Dolby Digital soundtrack is
playing.
15
16
12
14 13
2
4
3
5
6
7
8
9
10
11
1
DV563.book 21 ページ 2003年4月25日 金曜日 午後8時11分
Downloaded From Disc-Player.com Pioneer Manuals
Controls and displays
03
23
En
12 PLAY MODE
Press to display the Play Mode menu. (You
can also get to the Play Mode menu by
pressing
HOME MENU
and selecting Play
Mode).
13 SURROUND
Press to activate/switch off
V/SRS TruSur-
round.
14
OPEN/CLOSE
Press to open or close the disc tray.
15 ANGLE
Press to change the camera angle during
DVD multi-angle scene playback (see
on
page 45
).
16 CLEAR
Press to clear a numeric entry.
17 ENTER
Use to select menu options, etc. (works
exactly the same as the
ENTER
button in
6
above).
18 MENU
Press to display a DVD disc menu, or the Disc
Navigator if a VR format DVD-RW, CD, Video
CD/Super VCD, MP3 or JPEG disc is loaded.
19 RETURN
Press to return to a previous menu screen.
20
and
/
Use for forward slow motion playback, frame
advance and forward scanning.
21
Press to jump to the next chapter or track.
22
Press to stop the disc (you can resume play-
back by pressing
(play)).
23 DISPLAY
Press to display information about the disc
playing (see
on
page 45
).
24 ZOOM
Press to change the zoom level (see
on
page 45
).
DV563.book 23 ページ 2003年4月25日 金曜日 午後8時11分
Downloaded From Disc-Player.com Pioneer Manuals
Getting started
04
25
En
2
Use the
(cursor left/right)
buttons to select either ‘Wide screen
(16:9)’ or ‘Standard size screen (4:3)’
according to the kind of TV you have, then
press ENTER.
3
Press ENTER again to finish setting up.
• Select
Back
then press
ENTER
if you want
to go back and change the setting you just
made.
Using the on-screen displays
For ease of use, this player makes extensive
use of graphical on-screen displays (OSDs).
You should get used to the way these work as
you’ll need to use them when setting up the
player, using some of the playback features,
such as program play, and when making
more advanced settings for audio and video.
All the screens are navigated in basically the
same way, using the cursor buttons (
)to change the highlighted item and
pressing
ENTER
to select it.
DV563.book 25 ページ 2003年4月25日 金曜日 午後8時11分
Downloaded From Disc-Player.com Pioneer Manuals
Getting started
04
27
En
4
Select a DVD language.
Some DVD discs feature on-screen menus,
soundtracks and subtitles in several
languages. Set your preferred language here.
• Note that the language you choose here
may not be available on all discs.
• If you want to select a language other
than those listed, select
Other
Language
. See
on
page 74
for
detailed information.
5
Did you connect this player to an AV
receiver?
Select
Connected
or
Not Connected
.
• If you selected
Not Connected
here, that
completes the setup. Press
ENTER
to
leave the Setup Navigator.
6
Did you connect the 5.1 channel
analog audio outputs to your AV receiver?
• Select
Connected
or
Not Connected
.
7
Did you connect this player to an AV
receiver using a digital output?
Select
Connected
or
Not Connected
.
• If you selected
Not Connected
in both
steps 6 and 7, that completes the setup.
Press
ENTER
to leave the Setup Navi-
gator.
8
Do you have a center speaker
connected to your AV receiver?
Select
Connected
or
Not Connected
.
DV563.book 27 ページ 2003年4月25日 金曜日 午後8時11分
Downloaded From Disc-Player.com Pioneer Manuals
Getting started
04
29
En
15 Press ENTER to complete the setup, or
press HOME MENU to quit the Setup Navi-
gator without making any changes.
Congratulations, setup is complete!
Playing discs
The basic playback controls for playing DVD,
CD, SACD, Video CD/Super VCD and MP3
discs are covered here. Further functions are
detailed in the next chapter.
• Throughout this manual, the term ‘DVD’
means DVD-Video, DVD-Audio and DVD-
R/RW. If a function is specific to a partic-
ular kind of DVD disc, it is specified.
1
If the player isn’t already on, press
STANDBY/ON to switch it on.
If you’re playing a DVD or Video CD/Super
VCD, also turn on your TV and make sure that
it is set to the correct video input.
2
Press
OPEN/CLOSE to open the disc
tray.
/
/
DV563.book 29 ページ 2003年4月25日 金曜日 午後8時11分
Downloaded From Disc-Player.com Pioneer Manuals
Getting started
04
31
En
For digital copy-protection purposes,
some 96/88.2kHz DVD discs only output
digital audio downsampled to 48/44.1kHz.
This is not a malfunction.
To fully take advantage of the high
sampling rate audio, connect the analog
audio outputs to your amplifier/receiver.
SACD audio is only available through the
analog outputs. This is not a malfunction.
Some DVD-Audio discs too only output
audio through the analog outputs.
Some DVD-Audio discs do not output
anything through the digital outputs, and
multichannel discs are downmixed to
stereo for the digital output. In addition,
high sampling rate DVD-Audio discs
(higher than 96kHz) automatically down-
sample audio output from the digital
outputs.
Using the multichannel analog audio
outputs for DVD-Audio have none of these
limitations.
The disc may have been illegally copied.
Basic playback controls
The table below shows the basic controls on
the remote for playing discs. The following
chapter covers more playback features in
more detail.
Button
What it does
Starts playback.
DVD and Video CD: If the display
shows
RESUME
or
LAST MEM
playback starts from the resume or
last memory point (see also
below.)
Pauses a disc that’s playing, or
restarts a paused disc.
Stops playback.
DVD and Video CD: Display shows
RESUME
. Press
(stop) again to
cancel the resume function. (See
also
below.)
Press to start fast reverse scan-
ning. Press
(play) to resume
normal playback.
Press to start fast forward scan-
ning. Press
(play) to resume
normal playback.
Skips to the start of the current
track or chapter, then to previous
tracks/chapters.
Skips to the next track or chapter.
Numbers
Use to enter a title/track number.
Press
ENTER
to select (or wait a
few seconds).
• If the disc is stopped, playback
starts from the selected title (for
DVD) or track number (for CD/
SACD/Video CD/Super VCD/MP3 ).
• If the disc is playing, playback
jumps to the start of the selected
chapter or track (within the cur-
rent group for DVD-Audio).
DV563.book 31 ページ 2003年4月25日 金曜日 午後8時11分
Downloaded From Disc-Player.com Pioneer Manuals
Getting started
04
33
En
• Most of the buttons to navigate DVD disc
menus are available on the front panel as
well as the remote control. (See
on
page 20
for the location and
description of all the front panel controls.)
Video CD/Super VCD PBC menus
Some Video CD/Super VCDs* have menus
from which you can choose what you want to
watch. These are called PBC (Playback
control) menus.
You can play a PBC Video CD/Super VCD
without having to navigate the PBC menu by
starting playback using a number button to
select a track, rather than the
(play) button.
* DV-667A only is compatible with Super
VCDs.
Button
What it does
TOP MENU
Displays the ‘top menu’ of a DVD
disc—this varies with the disc.
MENU
Displays a DVD disc menu—this
varies with the disc and may be
the same as the ‘top menu’.
Moves the cursor around the
screen.
ENTER
Selects the current menu option.
RETURN
Returns to the previously dis-
played menu screen. On some
DVD-Audio discs featuring
browsable pictures, press to dis-
play the browser screen.
Numbers
Highlights a numbered menu
option (some discs only). Press
ENTER
to select (or wait a few
seconds).
Button
What it does
RETURN
Displays the PBC menu.
Numbers
Use to enter a numbered menu
option. Press
ENTER
to select (or
wait a few seconds).
Displays the previous menu page
(if there is one).
Displays the next menu page (if
there is one).
DV563.book 33 ページ 2003年4月25日 金曜日 午後8時11分
Downloaded From Disc-Player.com Pioneer Manuals
Playing discs
05
35
En
For DVD-Audio discs select a group, or a track
within a group.
For SACD discs select a track within the
current playback area.
For a VR (Video Recording) mode DVD-RW
disc select beween the
PlayList
and
Original
areas of the disc, or a title. Press
(cursor
right) to preview the title.
• It’s not possible to switch between
Orig-
inal
and
PlayList
during playback.
• Not all VR format DVD-RW discs have a
Playlist.
The screen for SACDs, CDs and Video CD/
Super VCDs shows a list of tracks.
(The screen below shows a CD loaded.)
The screen for an MP3 disc shows the folder
names on the left and the track names on the
right (note that if there are more than 16
folders or names that contain accented or
non-roman characters, tracks and folders
may show up with generic names –
F_033
,
T_035
, etc.).
Select a folder, or a track within a folder.
Playback starts after you press
ENTER
.
• The Disc Navigator is not available unless
there is a disc loaded.
• It’s not possible to use the Disc Navigator
when playing a Video CD/Super VCD in
PBC mode, or an unfinalized CD-R/RW
disc.
• Another way to find a particular place on
a disc is to use one of the search modes.
See
on
page 43
.
DV563.book 35 ページ 2003年4月25日 金曜日 午後8時11分
Downloaded From Disc-Player.com Pioneer Manuals
Playing discs
05
37
En
• When changing direction with a DVD-
Video disc, the picture may ‘move’ in an
unexpected way. This is not a malfunc-
tion.
Looping a section of a disc
The A-B Repeat function allows you to specify
two points (A and B) within a track (DVD-
Audio, CD, SACD and Video CD) or title (DVD-
Video and DVD-RW) that form a loop which is
played over and over.
• You can’t use A-B Repeat with MP3 discs,
Video CDs in PBC mode, or unfinalized
CD-R/RW discs.
1
During playback, press PLAY MODE
and select ‘A-B Repeat’ from the list of
functions on the left.
2
Press ENTER on ‘A(Start Point)’ to set
the loop start point.
3
Press ENTER on ‘B(End Point)’ to set
the loop end point.
After pressing
ENTER
, playback jumps back
to the start point and plays the loop.
• The minimum loop time is 2 seconds.
4
To resume normal playback, select
‘Off’ from the menu.
Using repeat play
There are various repeat play options,
depending on the kind of disc loaded. It’s also
possible to use repeat play together with
program play to repeat the tracks/chapters in
the program list (see
on
page 40
).
• You can’t use Repeat play with Video CD/
Super VCDs in PBC mode, or unfinalized
CD-R/RW discs.
1
During playback, press PLAY MODE
and select ‘Repeat’ from the list of func-
tions on the left.
DV563.book 37 ページ 2003年4月25日 金曜日 午後8時11分
Downloaded From Disc-Player.com Pioneer Manuals
Playing discs
05
39
En
Using random play
Use the random play function to play titles or
chapters (DVD-Video), groups or tracks (DVD-
Audio), or tracks (CD, SACD, Video CD/Super
VCD and MP3 discs) in a random order.
You can set the random play option when a
disc is playing or stopped.
• You can’t use random play with VR format
DVD-RW discs, Video CDs/Super VCDs
playing in PBC mode, or while a DVD disc
menu is being displayed.
1
Press PLAY MODE and select ‘Random’
from the list of functions on the left.
2
Select a random play option.
For DVD-Video discs, select
Random Title
or
Random Chapter
, (or
Random Off
).
For DVD-Audio discs, select
Random Group
or
Random Track
, (or
Random Off
).
For CDs and Video CDs/Super VCDs, select
On
or
Off
to switch random play on or off.
For MP3 discs, select
Random All
(all folders)
or
Random Track
(current folder only), (or
Random Off
).
• To stop the disc and cancel random play-
back, press
(stop).
• To cancel random playback without stop-
ping playback, press
CLEAR
. The disc will
play to the end, then stop.
• During random play, the
and
buttons function a little differently to
normal:
returns to the beginning of
the current track/chapter. You can't go
back further than this.
selects
another track/chapter at random from
those remaining.
• You can't use random play together with
program or repeat play.
DV563.book 39 ページ 2003年4月25日 金曜日 午後8時11分
Downloaded From Disc-Player.com Pioneer Manuals
Playing discs
05
41
En
• To add a track, first highlight the group,
then press
(cursor right) and select a
track from the list.
For a SACD, CD or Video CD/Super VCD,
select a track to add to the program list.
For an MP3 disc, you can add a whole folder,
or a track within a folder to the program list.
• To add a folder, select the folder.
• To add a track, first find the folder, then
press
(cursor right) and select a track
name from the list.
After pressing
ENTER
to select the title/group/
chapter/folder/track, the step number auto-
matically moves down one.
4
Repeat step 3 to build up a program
list.
A program list can contain up to 24 titles/
chapters/groups/folders/tracks.
5
To play the program list, press
(play).
Program play remains active until you turn off
program play (see below), erase the program
list (see below), eject the disc or switch off the
player.
• To save your program list and exit the
program edit screen without starting play-
back, press
PLAY MODE
or
HOME
MENU
. (Don’t press
RETURN
– your
program list won’t be saved.)
• During program play, press
to skip to
the next program step.
• Press
CLEAR
during playback to switch
off program play. Press while stopped to
erase the program list.
DV563.book 41 ページ 2003年4月25日 金曜日 午後8時11分
Downloaded From Disc-Player.com Pioneer Manuals
Playing discs
05
43
En
Searching a disc
You can search DVD-Video discs by title or
chapter number, or by time. DVD-Audio discs
can be searched by group or track number.
SACDs, CDs and Super VCDs can be
searched by track number, and Video CDs by
track number or time. MP3 discs can be
searched by folder or track number.
1
Press PLAY MODE and select ‘Search
Mode’ from the list of functions on the
left.
The search options that appear depend on the
kind of disc loaded. The screen below shows
the DVD-Video search options.
2
Select a search mode.
3
Use the number buttons to enter a
title, chapter, folder or track number, or a
time.
• For a time search, enter the number of
minutes and seconds into the currently
playing title (DVD-Video/DVD-RW) or
track (Video CD) you want playback to
resume from. For example, press
4
,
5
,
0
,
0
to have playback start from 45 minutes
into the disc. For 1 hour, 20 minutes and
30 seconds, press
8
,
0
,
3
,
0
.
• Some DVD-Audio discs feature pages of
browsable pictures. Enter the page
number you want.
4
Press ENTER to start playback.
• You can only use time search with DVD-
Video and Video CD discs.
• The disc must be playing in order to use
time search.
• Search functions are not available with
Video CDs/Super VCDs in PBC mode, or
unfinalized CD-R/RW discs.
Switching subtitles
Some DVD-Video discs have subtitles in one
or more languages; the disc box will usually
tell you which subtitle languages are avail-
able. You can switch subtitle language during
playback.
1
Press SUBTITLE repeatedly to select a
subtitle option.
• Some discs only allow you to change
subtitle language from the disc menu.
Press
TOP MENU
to access.
• To set subtitle preferences, see
on
page 59
.
DV563.book 43 ページ 2003年4月25日 金曜日 午後8時11分
Downloaded From Disc-Player.com Pioneer Manuals
Playing discs
05
45
En
Zooming the screen
Using the zoom feature you can magnify a
part of the screen by a factor of 2 or 4, while
watching a DVD-Video, DVD-Audio or Video
CD/Super VCD.
1
During playback, use the ZOOM
button to select the zoom factor.
•
Normal
•
2x
•
4x
• Since DVD-Video, DVD-Audio and Video
CD/Super VCD have a fixed resolution,
picture quality will deteriorate, especially
at 4x zoom. This is not a malfunction.
2
Use the cursor buttons to change the
zoomed area.
You can change the zoom factor and the
zoomed area freely during playback.
• If the navigation square at the top of the
screen disappears, press
ZOOM
again to
display it.
• We do not recommend using DVD disc
menus when the screen is zoomed as
menu options will not be highlighted.
• If you are displaying subtitles, these will
disappear when the screen is zoomed.
They will reappear when you return the
screen to normal.
Switching camera angles
Some DVD-Video discs feature scenes shot
from two or more angles—check the disc box
for details.
When a multi-angle scene is playing, a
icon appears on screen to let you know that
other angles are available (this can be
switched off if you prefer—see
on
page 61
).
1
During playback (or when paused),
press ANGLE to switch angle.
Displaying disc information
Various track, chapter and title information,
as well as the video transmission rate for DVD
discs, can be displayed on-screen while a disc
is playing.
1
To show/switch the information
displayed, press DISPLAY.
When a disc is playing, the information
appears at the top of the screen. Keep
pressing
DISPLAY
to change the displayed
information.
Normal
Zoom 2x
Zoom 4x
DV563.book 45 ページ 2003年4月25日 金曜日 午後8時11分
Downloaded From Disc-Player.com Pioneer Manuals
Viewing JPEG discs
06
47
En
Chapter 6
Viewing JPEG discs
Viewing JPEG discs
After loading a CD/CD-R/RW containing
JPEG pictures, press
to start a slideshow
from the first folder/picture on the disc. The
player displays the pictures in each folder in
alphabetical order.
Pictures are automatically adjusted so that
they fill as much of the screen as possible (if
the aspect ratio of the picture is different to
your TV screen you may notice black bars at
the sides, or at the top and bottom of the
screen).
While the slideshow is running:
• The
,
ANGLE
and
ZOOM
buttons do not
work while the display shows
LOADING
.
• The time it takes for the player to load a file
increases with large file sizes.
• Up to 999 files are viewable on a disc. If
there are more files than this on a disc,
only the first 999 files are viewable.
Using the JPEG Disc Navigator
and Photo Browser
Use the JPEG Disc Navigator to find a partic-
ular folder or picture by filename; use the
Photo Browser to find a picture within a folder
by thumbnail image.
1
Press MENU to display the Disc Navi-
gator screen.
The left column shows the folders on the disc,
the right column shows the files in a folder.
2
Use the cursor buttons (
) to
navigate.
When a file is highlighted, a thumbnail image
is displayed.
• When a folder is highlighted you can
press
ENTER
to open the Photo Browser
screen for that folder. See below for more
on using the Photo Browser.
Button
What it does
Pauses the slideshow; press again
to restart.
Displays the previous picture.
Displays the next picture.
ANGLE
Pauses the slideshow and rotates
the currently displayed picture 90º
clockwise. Press
(play) to restart
slideshow).
ZOOM
Pauses the slideshow and zooms
the screen (see below). Press
(play) to restart slideshow).
MENU
Displays the Disc Navigator screen
(see below).
DV563.book 47 ページ 2003年4月25日 金曜日 午後8時11分
Downloaded From Disc-Player.com Pioneer Manuals
Audio Settings menu
07
49
En
Chapter 7
Audio Settings menu
Audio DRC
• Default setting:
Off
When watching Dolby Digital DVDs at low
volume, it’s easy to lose the quieter sounds
completely—including some of the dialog.
Switching Audio DRC (Dynamic Range
Control) to On can help by bringing up the
quieter sounds, while controlling loud peaks.
How much of a difference you hear depends
on the material you’re listening to. If the mate-
rial doesn’t have wide variations in volume,
you may not notice much change.
1
Press HOME MENU and select ‘Audio
Settings’ from the on-screen display.
2
Highlight Audio DRC, then use the
(cursor left/right) buttons to change
to ‘On’ or ‘Off’, as required.
3
Press ENTER to make the setting and
exit the Audio Settings screen.
• Audio DRC is only effective with Dolby
Digital audio sources.
• Audio DRC is only effective through the
digital output when
Digital Out
(see
page 54
) is set to
On
, and
Dolby Digital
Out
(see
page 55
) is set to
Dolby Digital
> PCM
.
• The effect of Audio DRC depends on your
speakers and AV receiver settings.
Virtual Surround
• Default setting:
Off
Switch on Virtual Surround to enjoy surround
sound effects from just two speakers.
When you play a Dolby Digital or Pro Logic
encoded source, TruSurround technology
from SRS produces a deep, realistic 3D
soundspace from a pair of stereo speakers.
SRS TruSurround is a process certified by
Dolby Laboratories for Virtual Dolby Digital
sound.
DV563.book 49 ページ 2003年4月25日 金曜日 午後8時11分
Downloaded From Disc-Player.com Pioneer Manuals
Audio Settings menu
07
51
En
4
Variable setting only: Set the channel
levels for each speaker.
• Use the
buttons (cursor up/down) to
select a speaker.
• Use the
buttons (cursor left/right)
to adjust the channel level for that
speaker.
Channel levels can be set from –6 dB to +6
dB in 1.0 dB increments.
5
Press ENTER to make the settings and
exit the audio settings screen.
• You can’t adjust the channel level for any
speakers that are set to
Off
in the
Speaker Installation
menu screen
(
page 67
).
• The
Fix
setting is equivalent to setting all
the channel levels to
+6 dB
. Therefore, the
Variable
setting will usually sound
quieter than the
Fix
setting.
Speaker Distance
• Default setting: all speakers
10 ft. (3 m)
To get the best surround sound from your
system, you should set up the speaker
distances from your listening position.
1
Press SETUP and select ‘Audio
Settings’ from the on-screen display.
2
press
(cursor down) until you reach
the Speaker Distance setting screen.
• Use the
buttons (cursor up/down) to
select a speaker.
• Use the
buttons (cursor left/right)
to adjust the distance from your listening
position to that speaker.
Front left/right (
L
/
R
) speaker distances can be
set from 1 ft. (30 cm) to 30 ft. (9 m) in 1 ft. (30
cm). increments.
The center speaker (
C
) can be set from –5 ft.
(1.5 m) to 0 ft. (0 m) relative to the front left/
right speakers.
Surround left/right (
LS
/
RS
) speakers can be
set from –15 ft. (4.5 m) to 0 ft. (0 m) relative to
the front left/right speakers.
You can’t set the subwoofer (
SW
) distance.
When you adjust the front left (
L
) or front right
(
R
) speaker, all the other speaker distances
are adjusted relative to that speaker.
3
Press ENTER to make the settings and
exit the audio settings screen.
• When playing DVD-Video and DVD-Audio
material with a sampling rate of 88 kHz or
higher, the speaker distance settings of
the center (
C
) can be adjusted up to a
maximum of –3 ft. (0.9 m), and the
surround speakers (
LS
/
RS
) up to a
maximum of –7 ft. (2.1 m).
DV563.book 51 ページ 2003年4月25日 金曜日 午後8時11分
Downloaded From Disc-Player.com Pioneer Manuals
Video Adjust menu
08
53
En
You can adjust any or all of the following
picture quality settings:
•
Contrast
– Adjusts the contrast between
light and dark.
•
Brightness
– Adjusts the overall bright-
ness.
•
Chroma Level
– Adjusts how saturated
colors appear.
4
Press ENTER to save the preset and
exit the Video Adjust screen.
DV563.book 53 ページ 2003年4月25日 金曜日 午後8時11分
Downloaded From Disc-Player.com Pioneer Manuals
Initial Settings menu
09
55
En
Dolby Digital Out
• Default setting:
Dolby Digital
If your AV receiver (or other connected
component) is Dolby Digital compatible, set
to
Dolby Digital
, otherwise set to
Dolby
Digital > PCM
.
• When set to
Dolby Digital > PCM
, the
on
page 66
must be
set to
2 Channel
to hear any sound from
the digital output.
DTS Out
• Default setting:
DTS
If your AV receiver (or other connected
component) has a built-in DTS decoder, set
this to
DTS
, otherwise set to
DTS > PCM
(DTS
audio is converted to more compatible PCM
audio). Check the manual that came with the
other component if you’re unsure whether it
is DTS compatible.
• If you set to
DTS
with a non-DTS compat-
ible amplifier, noise will be output when
you play a DTS disc.
• If you’ve selected
DTS > PCM
, you can
choose how the signal is downmixed to
PCM audio. See
on
page 66
to change the downmix setting.
• When set to
DTS > PCM
, the
on
page 66
must be set to
2
Channel
to hear any sound from the
digital output.
Linear PCM Out
• Default setting:
Down Sample On
If your AV receiver (or other connected
component) is compatible with high
sampling rates (96 kHz), set this to
Down
Sample Off
, otherwise set it to
Down
Sample On
(96 kHz audio is converted to a
more compatible 48 kHz). Check the manual
that came with the other component if you’re
unsure whether it is 96 kHz compatible.
DV563.book 55 ページ 2003年4月25日 金曜日 午後8時11分
Downloaded From Disc-Player.com Pioneer Manuals
Initial Settings menu
09
57
En
• Default setting:
Interlace
If you have a progressive-scan compatible TV,
set this to
Progressive
for flicker-free video
output. If your TV is not compatible with
progressive-scan video, set to
Interlace
.
Check the operating instructions that came
with your TV if you’re unsure about its
compatibility.
• When setting to
Progressive
, you have to
press
ENTER
once more to confirm. See
also below for important information on
progressive scan video.
About progressive scan video
Compared to interlace video, progressive
scan video effectively doubles the scanning
rate of the picture, resulting in a very stable,
flicker-free image. Progressive scan video is
available only from the component video
output.
•
AUTO
NTSC
When
Compo-
nent Out
(see above) is set to
Progres-
sive
, there is no video output from the
VIDEO OUT
(composite) and
S
(S-video)
jacks. If you want to display video on more
than one monitor simultaneously, make
sure that it is set to
Interlace
. See also
on
page 81
.
• If you connect a TV that is not compatible
with a progressive scan signal and switch
the player to progressive, you will not be
able to see any picture at all. In this case,
switch everything off and reconnect using
the supplied video cable (see
on
page 14
), then switch
back to
Interlace
. Switch the player to
standby then, using the front panel
controls, press
STANDBY/ON
while
pressing
to switch the player
back to
Interlace
.
•
AUTO
NTSC
When set to
Progressive
, PAL and NTSC discs are
both output as progressive NTSC video.
See
page 81
.
•
PAL
Progressive video is not output. See
page 81
.
STANDBY/ON
DV563.book 57 ページ 2003年4月25日 金曜日 午後8時11分
Downloaded From Disc-Player.com Pioneer Manuals
Initial Settings menu
09
59
En
• You can switch between the languages
recorded on a DVD disc during playback
using the
AUDIO
button. (This does not
affect this setting.) See
on
page 44
.
• Some DVD discs set the audio language
automatically when loaded, overriding the
Audio Language
setting.
• Discs with two or more audio languages
usually allow you to select the audio
language from the disc menu. Press
MENU
to access the disc menu.
Subtitle Language
• Default setting:
English
:
Chinese
This setting is your preferred subtitle
language for DVD-Video discs. If the language
you specify here is recorded on a disc, the
player automatically plays the disc with those
subtitles.
The DVD-Video format recognizes 136
different languages. Select
Other Language
if you want to specify a language other than
those listed. See also
on
page 74
.
• You can change or switch off the subtitles
on a DVD disc during playback using the
SUBTITLE
button. (This does not affect
this setting.) See
on
page 43
.
• Some DVD discs set the subtitle language
automatically when loaded, overriding the
Subtitle Language
setting.
• Discs with two or more subtitle
languages usually allow you to select the
subtitle language from the disc menu.
Press
MENU
to access the disc menu.
DVD Menu Language
• Default setting:
w/Subtitle Lang.
DV563.book 59 ページ 2003年4月25日 金曜日 午後8時11分
Downloaded From Disc-Player.com Pioneer Manuals
Initial Settings menu
09
61
En
Angle Indicator
• Default setting:
On
If you prefer not to see the camera icon on-
screen during multi-angle scenes on DVD
discs, change this setting to
Off
.
Options
Parental Lock
• Default level:
Off
• Default password:
• Default Country code:
us (2119)
Some DVD-Video discs feature a Parental
Lock level. If your player is set to a lower level
than the disc, the disc won’t play. This gives
you some control about what your children
watch on your DVD player.
Some discs also support the Country code
feature. The player does not play certain
scenes on these discs, depending on the
Country code you set.
Before you can set the Parental Lock level or
the Country code you must register a pass-
word. As the password owner, you can
change the Parental Lock level or Country
code whenever you like. You can also change
the password.
• Not all discs that you may consider inap-
propriate for your children use the
Parental Lock feature. These discs will
always play without requiring the pass-
word first.
• If you forget your password, you’ll need to
reset the player to its factory settings (see
on
page 73
), then
register a new password.
DV563.book 61 ページ 2003年4月25日 金曜日 午後8時11分
Downloaded From Disc-Player.com Pioneer Manuals
Initial Settings menu
09
63
En
Setting/changing the Parental Lock level
1
Select ‘Level Change’.
2
Use number buttons to enter your
password, then press ENTER.
3
Select a new level.
Press
(cursor left) repeatedly to lock more
levels (more discs will require the password);
press
(cursor right) to unlock levels. You
can’t lock level 1.
4
Press ENTER to set the new level and
return to the Options menu screen.
Setting/changing the Country code
You may also want to refer to the
on
page 76
.
1
Select ‘Country Code’.
2
Use number buttons to enter your
password, then press ENTER.
3
Select a Country code.
There are two ways you can do this.
• Select by code letter: Use
(cursor
up/down) to change the Country code.
DV563.book 63 ページ 2003年4月25日 金曜日 午後8時11分
Downloaded From Disc-Player.com Pioneer Manuals
Initial Settings menu
09
65
En
This specifies whether the menu (Top menu)
is automatically displayed after loading a
disc. Set to
On
if you want the menu displayed
automatically, or
Off
if you don’t want it
displayed.
• Some DVD discs display a menu automat-
ically regardless of this setting. If you
press
while a disc is loading, this
setting is ignored.
Group Playback
• Default setting:
Single
DVD-Audio discs can have up to 9 groups of
tracks. When set to
Single
, the selected
group plays and then the disc stops, or
returns to the menu screen. Use Group
Search (
page 43
) to select the group to play.
(You cannot use the track skip
/
or
scan buttons
/
in this mode.)
Set to
All
if you want to play all the groups on
a disc consecutively.
• Even if the players is set to
All
but you
select a group to play from the disc menu,
only that group will play. If you stop play-
back, all groups will play again when you
restart playback.
DVD Playback Mode
• Default setting:
DVD-Audio
Some DVD-Audio discs contain DVD-Video
content in addition to the DVD-Audio. Set to
DVD-Video
to play a DVD-Audio disc as if it
were a DVD-Video disc. Note that in this case
only the DVD-Video part of the disc will play.
SACD Playback
• Default setting:
2ch Area
SACD discs can be divided up into several
different areas — stereo audio (
2ch Area
),
multi-channel audio (
Multi-ch Area
) and, for
hybrid SACDs, standard CD audio (
CD Area
).
Select which you want to listen to.
• If you select an area that isn’t on the disc
loaded, a different area will play. For
example, if you choose standard CD audio
but the disc loaded is not a hybrid SACD,
the stereo SACD area will play.
DV563.book 65 ページ 2003年4月25日 金曜日 午後8時11分
Downloaded From Disc-Player.com Pioneer Manuals
Initial Settings menu
09
67
En
• Some DVD-Audio discs don’t allow down-
mixing of audio. These discs always
output multi-channel audio regardless of
the setting made here.
Speaker Installation
• Set in Setup Navigator (default:
L/R: Large
|
C: Large
|
LS/RS: Large
|
SW: On
)
Use the Speaker Installation screen to tell the
player what kinds of speakers you have
connected.
1
Use the
(cursor up/down)
buttons to select a speaker
• The
L
and
R
, and
RS
and
LS
speakers are
paired; you can’t set them differently.
2
Press
(cursor right) to modify the
selected speaker.
3
Use the
(cursor up/down)
buttons to change the current setting.
• You can see the effect of your changes in
the room graphic on the right of the
screen.
• Except for the subwoofer, you can set
speaker size to
Large
or
Small
. If the main
speaker cone in the speaker is 12cm or
more, set to
Large
, otherwise set to
Small
(or
Off
if you don’t have that speaker).
• If you set the front
L
and
R
speakers to
Small
, the center and surround speakers
are automatically set to
Small
and the
subwoofer to
On
.
• The subwoofer can only be set to
On
or
Off
.
4
Press
(cursor left) to go back to the
speaker list if you want to modify another
speaker, or press ENTER to exit the
Speaker Installation screen.
• For LPCM DVD-Audio only, if the
C
,
LS
, or
RS
speakers is set to
Off
, the audio is
automatically downmixed to stereo.
DV563.book 67 ページ 2003年4月25日 金曜日 午後8時11分
Downloaded From Disc-Player.com Pioneer Manuals
Initial Settings menu
09
69
En
When set to
Fix
, the level of each of the 5.1
channel analog outputs is fixed. Choose
Vari-
able
if you want to adjust the relative levels to
balance the surround sound better for your
listening room.
You can set the individual channel levels
between –6dB and +6dB using the test tone
output as a guide to set the correct levels.
Adjust the levels until the output level from all
channels sounds the same from your usual
listening position.
: Select
Auto
to start the test tone
output.
As the test tone plays through each speaker in
turn, it is highlighted on-screen. Use the
(cursor up/down) buttons to adjust the
channel output level of the current speaker.
Note that the test tone is not output from the
subwoofer. Press
(cursor left) to exit the
test tone sequence, or
ENTER
to save the
settings and exit the channel level setting
screen.
: Use the
(cursor up/down)
buttons to select a speaker.
Press
(cursor right) then use the
(cursor up/down) buttons to set the channel
output level.
To turn the test tone on/off for an individual
speaker, press
(cursor right). The test tone
continues playing even when you select a
different speaker.
Press
ENTER
to save the settings and exit the
channel level setting screen.
• The test tone output from the subwoofer is
lower than from the other speakers. This is
not a malfunction.
DV563.book 69 ページ 2003年4月25日 金曜日 午後8時11分
Downloaded From Disc-Player.com Pioneer Manuals
Additional information
10
71
En
Discs to avoid
Discs spin at high speed inside the player. If
you can see that a disc is cracked, chipped,
warped, or otherwise damaged, don't risk
using it in your player—you could end up
damaging it.
This player is designed for use with
conventional, fully circular discs only. Use of
shaped discs is not recommended for this
product. Pioneer disclaims all liability arising
in connection with the use of shaped discs.
Cleaning the unit’s exterior
• Use a polishing cloth or dry cloth to wipe
off dust and dirt. If the surfaces are very
dirty, wipe with a soft cloth dipped in
some neutral cleanser diluted five or six
times with water and wrung out well, then
wipe again with a dry cloth.
• Do not use furniture wax or cleaners.
Never use thinners, benzine or insecticide
sprays or other chemicals on or near this
unit since they will corrode the surfaces.
• If you use a chemical-impregnated
cleaning cloth, read the instructions
carefully before use.
• Unplug the unit when cleaning.
Cleaning the pickup lens
The DVD player’s lens should not become
dirty in normal use, but if for some reason it
should malfunction due to dust or dirt,
consult your nearest Pioneer-authorized
service center. Although lens cleaners for CD
players are commercially available, we do not
recommend using them since some may
damage the lens.
Problems with condensation
Condensation may form inside the player if it
is brought into a warm room from outside, or
if the temperature of the room rises quickly.
Although the condensation won’t damage the
player, it may temporarily impair its
performance. For this reason you should
leave it to adjust to the warmer temperature
for about an hour before switching on and
using.
Hints on installation
We want you to enjoy using this product for
years to come, so please bear in mind the
following points when choosing a suitable
location for it:
Do...
Use in a well-ventilated room.
Place on a solid, flat, level surface, such
as a table, shelf or stereo rack.
Don’t...
Use in a place exposed to high
temperatures or humidity, including near
radiators and other heat-generating
appliances.
Place on a window sill or other place
where the player will be exposed to direct
sunlight.
Use in an excessively dusty or damp
environment.
DV563.book 71 ページ 2003年4月25日 金曜日 午後8時11分
Downloaded From Disc-Player.com Pioneer Manuals
Additional information
10
73
En
Set to
4:3 (Pan&Scan)
, widescreen discs are
shown with the left and right sides cropped.
Although the picture looks larger, you don’t
actually see the whole picture.
Please note that many widescreen discs
override the player’s settings so that the disc
is shown in letter box format regardless of the
setting.
• Using the
16:9 (Wide)
setting with a
standard 4:3 TV, or either of the
4:3
settings with a widescreen TV, will result
in a distorted picture.
Resetting the player
Use this procedure to reset all the player’s
settings to the factory default.
1
Switch the player into standby.
2
Using the front panel buttons,
hold down the
(stop) button and press
STANDBY/ON to switch the player back
on.
All the player’s settings are now reset, and
you should see the ‘Let’s Get Started’ screen.
Titles, chapters, groups and
tracks
DVD-Video discs are generally divided into
one or more titles. Titles may be further
subdivided into chapters.
DVD-Audio discs are divided into one or more
groups that can each contain a number of
tracks.
CDs, SACDs and Video CDs/Super VCDs are
divided into tracks.
CD-ROMs contain folders and files. MP3 files
are referred to as tracks. Folders may contain
further folders.
Title 1
Title 2
Title 3
Chapter 1 Chapter 2 Chapter 3 Chapter 1 Chapter 1 Chapter 2
Group 1
Group 2
Group 3
Track 1
Track 2
Track 3
Track 1
Track 1
Track 2
Track 1
Track 2
Track 3
Track 4
Track 5
Track 6
Folder A
Folder B
Folder C
Track 1
Track 2
Track 3
Track 1
File 1
File 2
.mp3
.mp3
.mp3
.mp3
.jpg
.jpg
DV563.book 73 ページ 2003年4月25日 金曜日 午後8時11分
Downloaded From Disc-Player.com Pioneer Manuals
Additional information
10
75
En
About the audio output settings
The table below shows how the audio settings you make in the Initial Settings menu (
pages 55–
56
,
66
) affect the output from the 2 channel and the 5.1 channel analog outputs, and from the
digital outputs with various types of disc.
*
1
When
Audio Output Mode
is set to
2 Channel
, the
AUDIO OUT (5.1ch) FRONT L / R
jacks
act as a second pair of stereo audio outputs.
*
2
Dolby Digital > PCM
,
MPEG > PCM
or
DTS > PCM
setting (
pages 55–56
)
*
3
Dolby Digital
,
MPEG
or
DTS
setting (
pages 55–56
)
*
4
Discs that prohibit downmixing will be output as 5.1 channel even if
2 Channel
is selected
as the
Audio Output Mode
setting (see
page 66
)
*
5
Discs that prohibit downmixing also mute the digital output
*
6
If the sound is mono, the
Left
and
Right
channels will be the same
Disc audio format
Player setting
Front L / R
–
–
–
–
–
–
–
–
–
–
–
–
–
–
Surround L/R,
Center, LFE
Surround L/R,
Center, LFE
Surround L/R,
Center, LFE
Surround L/R,
Center, LFE
Surround L/R,
Center, LFE
Surround L/R,
Center, LFE
–
Front L / R
Front L / R
Front L / R
Left / Right
Left / Right
Left / Right
Left / Right
Left / Right
*6
Left / Right
Left / Right
Left / Right
Left / Right
Left / Right
2ch downmix
2ch downmix
2ch downmix
*4
2ch downmix
2ch downmix
Front L / R
2ch downmix
Front L / R
2ch downmix
2 Ch
5.1 Ch
2 Ch
5.1 Ch
Front L/R
analog outputs
*1
Surround L/R
Center, LFE, outputs
*1
Digital outputs
PCM convert
*2
Bitstream
*3
Dolby Digital
Dolby Digital
karaoke
2 Ch / 5.1 Ch
2 Ch / 5.1 Ch
2 Ch / 5.1 Ch
2 Ch / 5.1 Ch
2 Ch / 5.1 Ch
Linear PCM
2 Ch
5.1 Ch
DTS
MPEG
2 Ch
5.1 Ch
DVD-Audio
2 Ch
5.1 Ch
Super Audio CD
2 Ch
5.1 Ch
DTS CD
CD
Video CD
DVD-RW
DVD
Dolby Digital
–
2ch downmix
2ch downmix
*5
2ch downmix
*5
DTS
DTS
Dolby Digital
Left / Right
Left / Right
Left / Right
Left / Right
Left / Right
Dolby Digital
MPEG or PCM
MPEG
DV563.book 75 ページ 2003年4月25日 金曜日 午後8時11分
Downloaded From Disc-Player.com Pioneer Manuals
Additional information
10
77
En
Glossary
Analog audio
An electrical signal that directly represents
sound. Compare this to digital audio which
can be an electrical signal, but is an indirect
representation of sound. See also
.
Aspect ratio
The width of a TV screen relative to its height.
Conventional TVs are 4:3 (in other words, the
screen is almost square); widescreen models
are 16:9 (the screen is almost twice as wide as
it is high).
Bonus Group (DVD-Audio only)
An ‘extra’ group on some DVD-Audio discs
that requires a key number to access. See
also
on
page 64
.
Browsable pictures (DVD-Audio only)
A feature of some DVD-Audio discs in which
the user can browse still pictures recorded on
the disc as the audio is played. See also
.
Digital audio
An indirect representation of sound by
numbers. During recording, the sound is
measured at discrete intervals (44,100 times a
second for CD audio) by an analog-to-digital
converter, generating a stream of numbers.
On playback, a digital-to-analog converter
generates an analog signal based on these
numbers. See also
and
.
Dolby Digital
Using a maximum of 5.1 channels of audio,
this high quality surround system is used in
many of the finer movie theaters around the
world.
The on-screen display shows which channels
are active, for example showing 3/2.1. The 3
being the two front channels and the center
channel; the 2 being the surround channels,
and the .1 being the LFE channel.
DTS
DTS stands for Digital Theater Systems. DTS
is a surround system different from Dolby
Digital that has become a popular surround
sound format for movies.
Dynamic range
The difference between the quietest and
loudest sounds possible in an audio signal
(without distorting or getting lost in noise).
Dolby Digital and DTS soundtracks are
capable of a very wide dynamic range,
delivering dramatic cinema-like effects.
EXIF (Exchangeable Image File)
A file format developed by Fuji Photo Film for
digital still cameras. Digital cameras from
various manuafcturers use this compressed
file format which carries date, time and
thumbnail information, as well as the picture
data.
DV563.book 77 ページ 2003年4月25日 金曜日 午後8時11分
Downloaded From Disc-Player.com Pioneer Manuals
Additional information
10
79
En
S1 S-video output
This S-video signal format includes aspect
ratio information (4:3 or 16:9) within the video
signal. TVs which are compatible with S1 S-
video automatically switch aspect ratio
according to the signal. See also
on
page 58
.
S2 S-video output
S2 is an enhanced version of S-video which, in
addition to aspect ratio information, contains
letterbox / pan & scan information.
Widescreen TVs which are compatible with
S2 S-video automatically switch aspect ratio
according to the signal. See also
on
page 58
.
Sampling frequency
The rate at which sound is measured to be
turned into digital audio data. The higher the
rate, the better the sound quality, but the
more digital information is generated.
Standard CD audio has a sampling frequency
of 44.1kHz, which means 44,100 samples
(measurements) per second. See also
.
Slidshow (DVD, Video CD/Super VCD)
A feature of some DVD discs and Video-CDs/
Super VCDs in which still pictures recorded
on the disc cycle automatically as the audio is
played. See also
.
Super Audio CD (SACD)
Super Audio CD is a high quality audio disc
format that can accommodate high sampling
rate stereo and multi-channel audio, as well
as conventional CD audio all on the same
disc.
DV563.book 79 ページ 2003年4月25日 金曜日 午後8時11分
Downloaded From Disc-Player.com Pioneer Manuals
Additional information
10
81
En
Setting the TV System
The default setting of this player is
AUTO
, and
unless you notice that the picture is distorted
when playing some discs, you should leave it
set to
AUTO
. If you experience picture
distortion with some discs, set the TV system
to match your country or region’s system.
Doing this, however, may restrict the kinds of
disc you can watch. The table below shows
what kinds of disc are compatible with each
setting (
AUTO
,
PAL
and
NTSC
).
1
If the player is on, press
STANDBY/
ON to switch it to standby.
2
Using the front panel controls, hold
down
then press
STANDBY/ON
to switch the TV system.
The TV system changes as follows:
AUTO
NTSC
NTSC
PAL
PAL
AUTO
The player’s display shows the new setting.
• You have to switch the player into standby
(press
STANDBY/ON
) before each
change.
Watching NTSC on a PAL TV
Most models of the newly developed
countdown PAL TV system detect 50 Hz
(PAL)/60 Hz (NTSC) and automatically switch
vertical amplitude, resulting in a display
without vertical shrinkage. However, in some
cases, the image may appear without color.
If your PAL TV does not have a V-Hold control,
you may not be able to watch NTSC discs
because of picture roll. If the TV has a V-Hold
control, adjust it until the picture stops
rolling.
On some TVs, the picture may shrink
vertically, leaving black bands at the top and
bottom of the screen. This is not a
malfunction; it is caused by the NTSC to PAL
conversion.
D i s c
P l a y e r s e t t i n g
Type
DVD /
Super VCD
Video CD
CD / no disc
Format
NTSC
PAL
NTSC
PAL
––
NTSC
NTSC
NTSC
NTSC
NTSC
NTSC
PAL
MOD.PAL
PAL
MOD.PAL
PAL
PAL
AUTO
NTSC
PAL
NTSC
PAL
NTSC or PAL
DV563.book 81 ページ 2003年4月25日 金曜日 午後8時11分
Downloaded From Disc-Player.com Pioneer Manuals
Additional information
10
83
En
No picture/No color.
• Incorrect video connections: Check that connections are correct
and that plugs are inserted fully. Also check the video cable for
damage.
• TV/monitor or AV amplifier settings are incorrect: Check the
instruction manual of the connected equipment.
• The video output is set to progressive but your TV/monitor is not
compatible with progressive scan: See
page 56
for how to set to
interlace.
• When set to progressive video output, there is no video output from
the composite or S-video outputs.
Screen is stretched or
aspect does not change.
• The
TV Screen
setting in the Initial Settings menu is incorrect. See
page 72
for how to set it correctly for your TV/monitor.
• If your TV/monitor is connected using an S-video cable, try changing
the
S-Video Out
setting (
page 58
).
Picture disturbance
during playback or the
picture is dark.
• This player is compatible with Macro-Vision System copy guard.
Some discs include a copy prevention signal, and when this type of
disc is played back, stripes etc., may appear on some sections of the
picture depending on the TV. This is not a malfunction.
• Due to the player’s copy protection circuits, connection of this
device through a VCR or an AV selector may prevent recording or
cause picture problems. This is not a malfunction.
• The TV system may be set inappropriately. See Setting the TV
System on
page 81
.
No audio, or audio is
distorted.
• No audio is output during slow motion playback or when scanning
discs other than audio CDs
• Some DVD discs do not output digital audio: Switch your amplifier
to the player's analog outputs.
• Check that the disc is free from dust and dirt, and that it is not
damaged (
page 70
).
• Check that all interconnects are firmly inserted.
• Check that the plugs and terminals are free of dirt, oxide, etc. and
clean if necessary. Also check the cable for damage.
• Make sure the player's output is not connected to the amplifier's
phono (turntable) inputs.
• Check your amplifier/receiver’s settings (volume, input function,
speaker settings, etc.).
The analog audio is OK,
but there appears to be
no digital audio signal.
• Make sure that the
Digital Out
setting is set to
On
(
page 54
).
• Check that the Dolby Digital, DTS and MPEG out settings
(
pages 55
–
56
) are suitable for your amplifier/receiver—check the
instruction manual that came with your amplifier/receiver.
• SACDs and some DVD-Audio discs do not output digital audio.
Listen through the player’s analog audio outputs.
Problem
Remedy
DV563.book 83 ページ 2003年4月25日 金曜日 午後8時11分
Downloaded From Disc-Player.com Pioneer Manuals
Additional information
10
85
En
• Static electricity or other external
influences may cause malfunctioning of
this unit. In this case, unplug the power
cord and then plug back in. This will
usually reset the unit for proper operation.
If this does not correct the problem,
please consult your nearest Pioneer
service center.
The audio recorded on a
Super VCD disc is not
output properly.
•If the audio is switched to
[2]
when playing a Super VCD that
contains only one stereo soundtrack, there may be no sound at all.
Press
AUDIO
to change the soundtrack.
Can’t hear effect of
TruSurround
• TruSurround does not work with DTS, DVD-Audio, SACD or 96kHz
linear PCM DVD.
• The TruSurround effect is only output through the
AUDIO OUT
(2ch)
analog audio outputs.
• Make sure that
Audio Output Mode
is set to
2 Channel
(
page 66
).
• The effectiveness of TruSurround varies with the disc.
Problem
Remedy
DV563.book 85 ページ 2003年4月25日 金曜日 午後8時11分
Downloaded From Disc-Player.com Pioneer Manuals
Additional information
10
87
En
Published by Pioneer Corporation.
Copyright © 2003 Pioneer Corporation.
All rights reserved
DV563.book 87 ページ 2003年4月25日 金曜日 午後8時11分
Downloaded From Disc-Player.com Pioneer Manuals
Summary of Contents for DV-563A
Page 8: ......
Page 10: ......
Page 12: ......
Page 14: ......
Page 16: ......
Page 18: ......
Page 20: ......
Page 22: ......
Page 24: ......
Page 26: ......
Page 28: ......
Page 30: ......
Page 32: ......
Page 34: ......
Page 36: ......
Page 38: ......
Page 40: ......
Page 42: ......
Page 44: ......
Page 46: ......
Page 48: ......
Page 50: ......
Page 52: ......
Page 54: ......
Page 56: ......
Page 58: ......
Page 60: ......
Page 62: ......
Page 64: ......
Page 66: ......
Page 68: ......
Page 70: ......
Page 72: ......
Page 74: ......
Page 76: ......
Page 78: ......
Page 80: ......
Page 82: ......
Page 84: ......
Page 86: ......