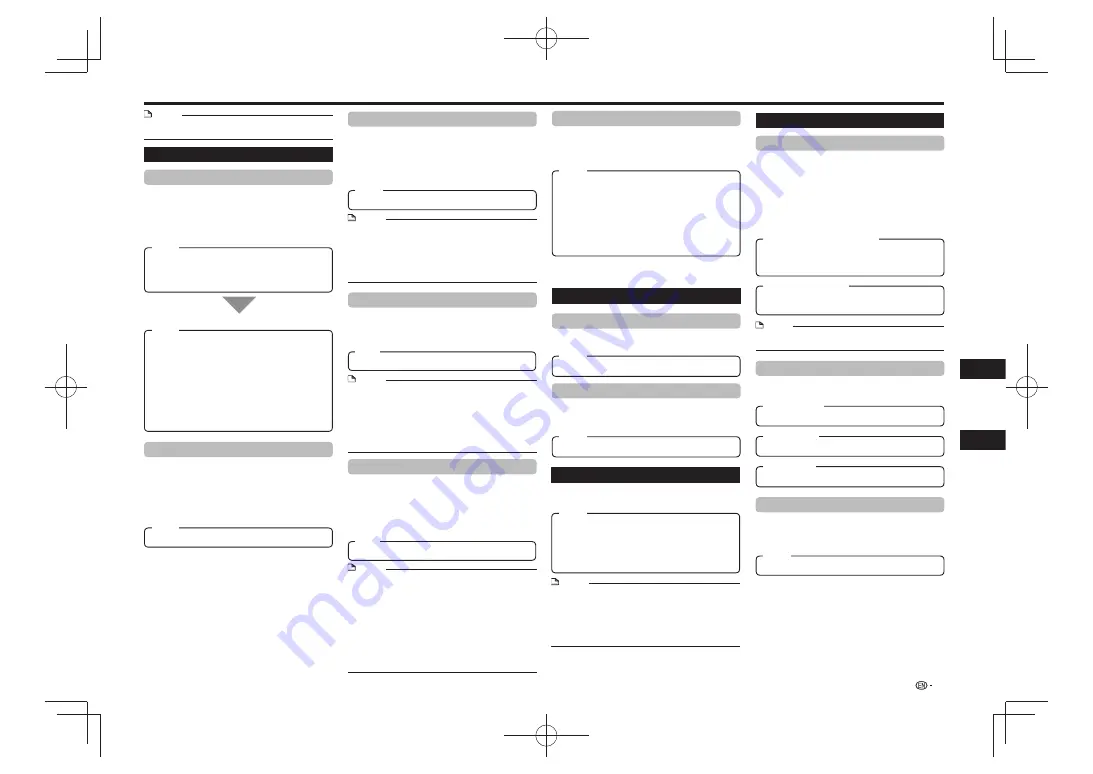
Audio Video Settings
TV Aspect Ratio
You can set the screen aspect ratio of the connected
TV, and adjust the video output.
If you switch your TV (i.e. because you have bought a
new one) and the screen aspect ratio of the connected
TV changes, you will have to change the “TV Aspect
Ratio” setting.
Wide 16:9
: Select this when connecting to a TV with a
16:9 screen aspect ratio.
Normal 4:3: Select this when connecting to a TV with a
4:3 screen aspect ratio.
<When selecting Normal 4:3>
Letter Box
: If you connect to a TV with a screen aspect
ratio of 4:3 and playback a DVD with 16:9
video, the video will be played back with
black bands at the top and bottom while
maintaining the 16:9 ratio.
Pan Scan: If you connect to a TV with a screen aspect
ratio of 4:3 and playback a DVD with 16:9
video, the video will be played back with
the left and right sides of the image cut off
to display in 4:3 screen aspect ratio. (This
function works if the disc is labelled for 4:3PS.)
Component Video Out
This sets the resolution of the component video
output.
Some TV are not fully compatible with the Blu-ray disc
player, which may cause the image distortion. In this
case, press
VIDEO OUTPUT RESET
on the remote
control for five seconds. “Component Video Out” will
be reset to “480i” (factory preset value).
1080i, 720p, 480p,
480i
HDMI Video Out
This sets the resolution of the HDMI video output.
Some TV are not fully compatible with the Blu-ray disc
player, which may cause the image distortion. In this
case, press
VIDEO OUTPUT RESET
on the remote
control for five seconds. “HDMI Video Out” will be reset
to “Auto” (factory preset value).
Auto
, 1080p, 1080i, 720p, 480p
NOTE
When the BD player is connected to a 1080p 24 Hz
•
compatible TV and the “HDMI Video Out” is set to “Auto”,
1080p 24 Hz will automatically be displayed when
compatible discs are played back.
At 1080p 24 Hz/1080p 60 Hz, there is no output from the
COMPONENT VIDEO OUTPUT jacks and VIDEO OUTPUT
jack.
HDMI
, Component
NOTE
When the priority video output is selected, video is output from
•
the other video terminal with the resolution of the selected video
output.
If the video equipment connected to each of the terminals is
•
not compatible with the resolution of the priority video output,
abnormalities in images on the screen may appear.
When “Component” is selected from the “Video Out Select”
•
menu, “HDMI Video Out” cannot be set.
Video Out Select
This function allows you to select the priority video
output when you connect video equipment such
as a TV to both the HDMI OUT terminal and the
COMPONENT VIDEO OUTPUT jacks.
NOTE
Characters in
•
bold
type are the default settings at time of
purchase.
Dynamic Range Control
This lets you adjust the range between the loudest
and softest sounds (dynamic range) for playback
at average volume. Use this when it is hard to hear
dialog.
Normal:
The same audio output range is played as the
original recorded audio output range.
Shift*:
When Dolby Digital audio is played back, the
dynamic range of the audio is adjusted so
that the dialog portion can be heard easily. (If
the audio sounds abnormal, set to “Normal”.)
Auto
:
When you play back audio in the Dolby
TrueHD format, the dynamic range is
automatically adjusted.
*: Lower the audio volume before setting. If you do not do so,
the speakers may emit a loud sound or excessive output may
be applied to the speakers.
Smart Settings
Auto Power Off
This sets the Player so that power is automatically shut
off if playback is stopped for about 10 minutes.
Yes,
No
Control
This sets the Player to be controlled from the Flat
Panel TV via the HDMI cable.
NOTE
For details, refer to “About Control Function with HDMI ” on
•
page 14.
When “Component” is selected from the “Video Out
•
Select” menu, the control function with HDMI does not
work. If you want to use the control function with HDMI
features, select “HDMI” from the “Video Out Select” menu,
then reselect “Yes” for “Control”.
Audio Out
This lets you set the digital audio output format
according to the capabilities of the connected audio
equipment.
To listen to the secondary audio of Blu-ray discs, select
•
“PCM” or “Bitstream (Mix)”.
For details, refer to the digital audio output format selection
•
table on page 25.
PCM, Bitstream (Mix), Bitstream
NOTE
Make sure to select a compatible digital audio output format,
•
otherwise you will hear no sound or a garbled noise.
If the HDMI device (Receiver, TV) is not compatible with
•
compressed formats (Dolby digital, DTS), the audio signal
outputs as PCM.
Secondary and Effect audio is not present on DVD video.
•
This setting has no effect on the analog (L/R) audio or
•
HDMI audio output to your TV. It is only valid for the optical
and HDMI audio output to a receiver.
If you play MPEG audio soundtracks, the audio signal
•
format will be PCM regardless of digital audio output format
selection (PCM or Bitstream).
Playback Setting
Parental Control
This lets you set the Parental Control for BD-ROM/
DVD-video depending on the disc content. The
available Parental Control Levels are shown below.
The 4-digit password number needs to be entered
before the Parental Control Levels and the Country
Code are set. The Parental Control Levels and the
Country Code cannot be set if a password has not
been created or the password is not entered.
Select the rating level appropriate for the age of the user.
•
Select the country code.
The ratings differ according to the country.
•
NOTE
Refer to “Basic Operation for Playback Setting” on page 20
•
for details.
8 and off: All BD-video/DVD-video can be played.
1-7: Prohibits play of BD-video/DVD-video with
corresponding ratings recorded on them.
Disc Language (Disc Priority Language)
This lets you select the language for subtitles, audio
and menus displayed on the screen.
Select the language you want to display.
Select the language you want to hear.
Select the language you want to display.
Angle Mark Display
This lets you turn the Angle Mark Display on or off
when BD/DVD video recorded with multiple angles is
played back. (The angle mark is displayed in the top right
of the screen.)
Yes,
No
Front Panel Display/LED
If you feel that the indicators on the Player are too
bright when watching movies, you can turn them off
except for the FL OFF indicator.
Settings
21
Playback
Settings
Item
Item
Item
Item
Item
Item
Item
Yes
:
Select this to operate this player with the
remote control unit of a Flat Panel TV
connected by cable. This also turns on the
PQLS function.
No:
Select this when you do not want to use the
control function.
Item
Item
Item (Country code)
Item (Parental control level)
Item (Subtitle)
Item (Audio)
Item (Menu)
Item
On
, Off
Item
















































