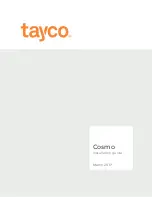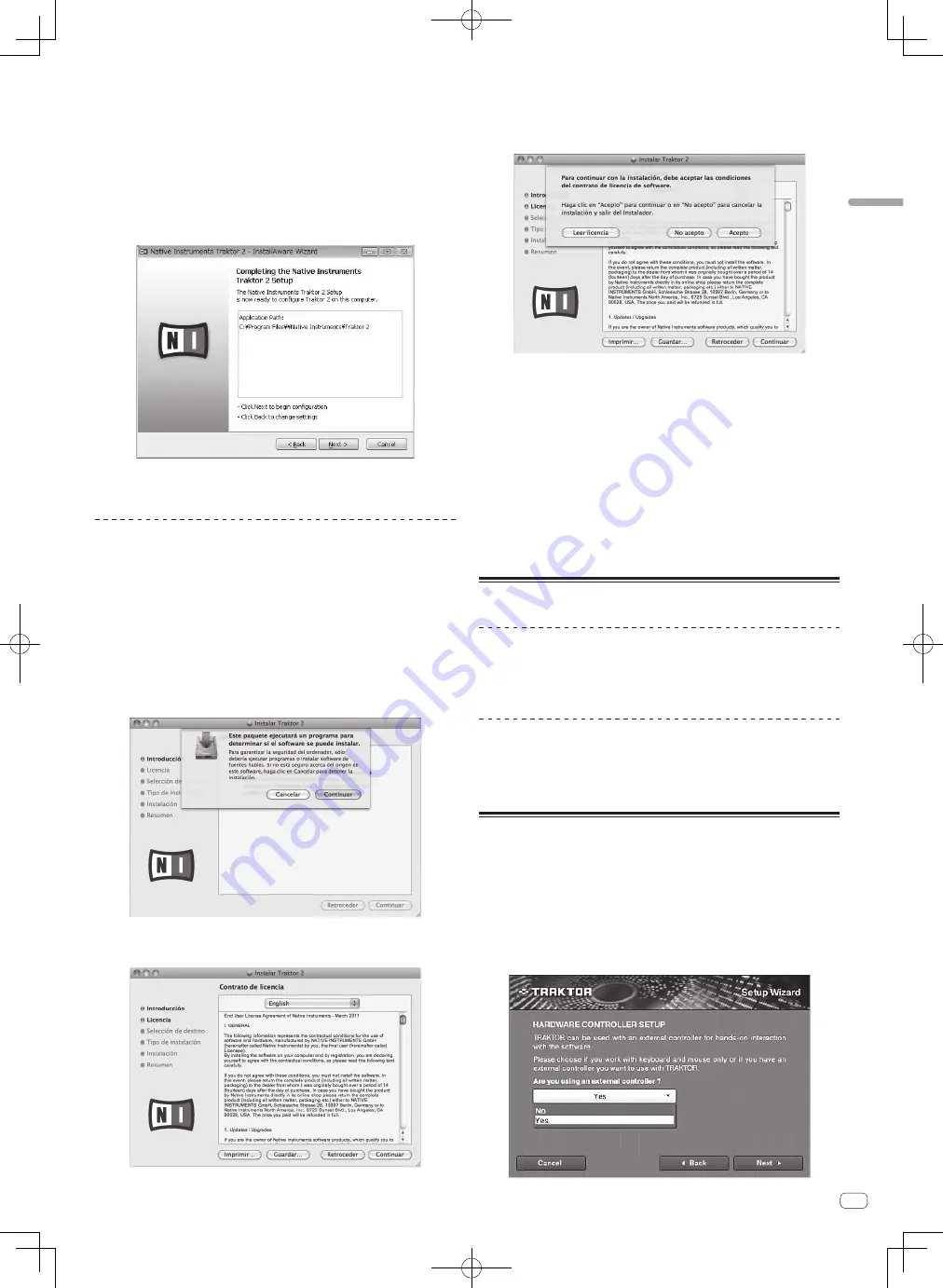
7
Es
Español
8 Seleccione el controlador de hardware de Native
Instruments y luego haga clic en [Next].
Marque la casilla de verificación para su hardware.
9 Para instalar el controlador Traktor Kontrol X1 o Traktor
Kontrol S4, marque la casilla de verificación y luego haga clic
en [Next].
10 Haga clic en [Next] cuando aparezca la ventana siguiente.
La instalación empieza.
La pantalla de instalación terminada aparece al terminar la instalación.
11 Haga clic en [Finish].
Con esto termina el procedimiento de instalación.
Procedimiento de instalación (Macintosh)
1 Inserte el DVD-ROM del software TRAKTOR SCRATCH DUO 2
incluido en la unidad de DVD del ordenador.
El icono [
Traktor 2
] aparece en la pantalla.
2 Haga doble clic en el icono [Traktor 2].
El contenido del DVD-ROM se visualiza.
3 Haga doble clic en [Traktor 2 Installer.mpkg].
El instalador TRAKTOR se inicia.
4 Una vez iniciado el instalador TRAKTOR, haga clic en
[Continuar].
5 Lea cuidadosamente el contenido del acuerdo de licencia y
luego haga clic en [Continuar].
6 Si está de acuerdo con el contenido del acuerdo de uso,
haga clic en [Acepto].
Si no acepta el contenido del acuerdo de uso, haga clic en [
No acepto
] para cance-
lar la instalación.
7 Seleccione el controlador de hardware de Native
Instruments y luego haga clic en [Continuar].
Marque la casilla de verificación para su hardware.
8 Elija dónde va a instalar TRAKTOR y luego haga clic en
[Instalar].
Para elegir un lugar normal para la instalación, haga simplemente clic en [
Instalar
].
Para instalar en un lugar diferente, haga clic en
[
Cambiar ubicación de la instalación...
], elija el lugar de instalación y luego haga
clic en [
Instalar
].
La instalación empieza.
La pantalla de instalación terminada aparece al terminar la instalación.
9 Haga clic en [Reiniciar].
Con esto termina el procedimiento de instalación.
Inicio de TRAKTOR
Para Windows
Desde el menú [Iniciar] de Windows, abra [Todos los
programas] > [Native Instruments] > [Traktor 2] y luego haga
clic en el icono [Traktor 2].
Para Mac OS X
En Finder, abra la carpeta [Aplicación] y luego abra [Native
Instruments] > [Traktor 2] y haga doble clic en el icono
[Traktor].
Ajustes iniciales usando el asistente de
configuración
Cuando se inicia por primera vez el TRAKTOR aparece el asistente de configuración.
Siga las instrucciones de la pantalla para hacer los ajustes iniciales necesarios para
que funcione esta unidad.
!
El asistente de configuración también se puede iniciar desde el menú TRAKTOR
[
Help
] > [
Start Setup Wizard
].
1 En la pantalla [HARDWARE CONTROLLER SETUP],
seleccione [Yes] y luego haga clic en [Next].