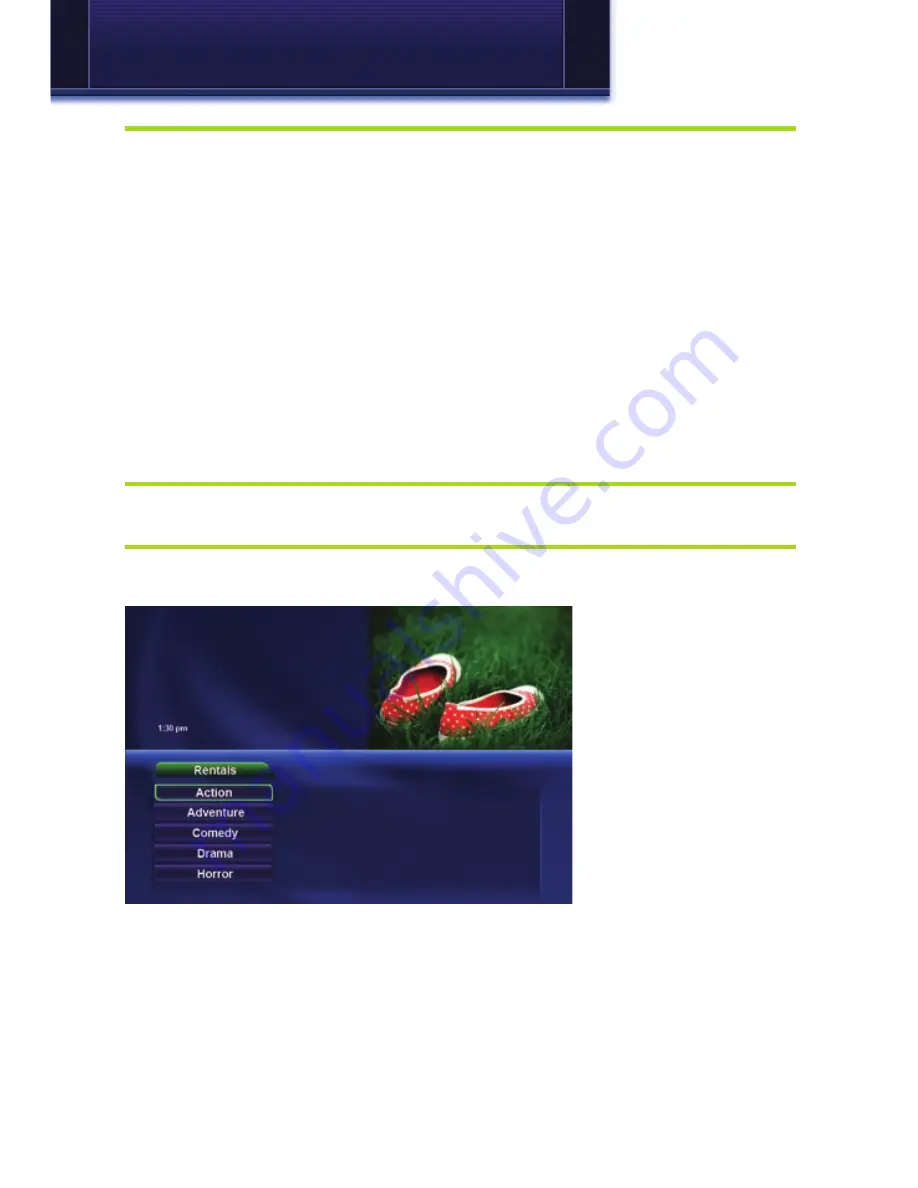
24
6 Rentals
Introducing Rentals and VOD (Video on Demand)
Rentals provides access to VOD (Video on Demand) movies and programs.
It’s like renting from the local video rental store, only better. You can choose
from the most recent movies and older favorites, along with favorite TV
shows, music videos and local programming.
Unlike pay per view which only allows you to watch the program once at
the scheduled time, VOD allows you to determine what and when you want
to watch, and how often during the rental period. You can even pause,
rewind or fast forward just like a videotape or DVD. Rental prices are
comparable to prices at your local video store, and some programs may
even be free!
VOD Rentals are the ultimate in convenience and entertainment in your
home! No more hassles with video rental stores.
Go To Rentals
Press
Menu
, highlight
Rentals
and press
OK
.
Browse Rentals
VOD Rentals are grouped into categories and sub-categories to make
finding what you want very easy.
Step 1: Pick A
Category
The bottom left of your
screen lists the main
Rental categories.
Highlight a main
category and press
OK
.






























