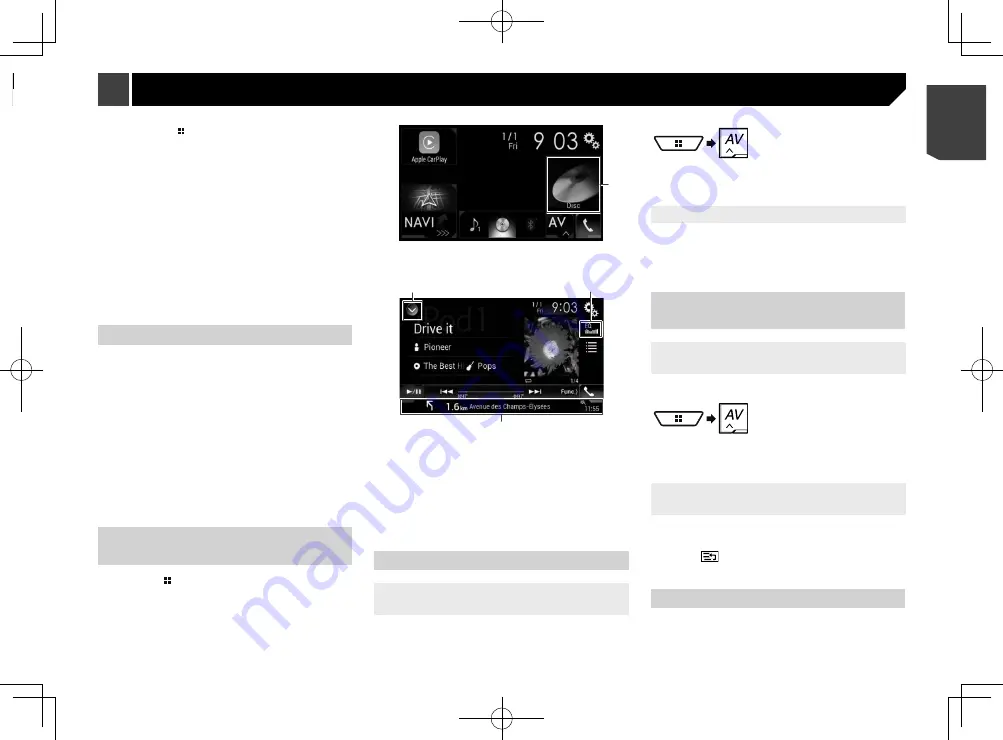
9
p
By pressing the button on any screen you can display the
top menu screen.
p
The character string “
APPS
” is replaced with “
Apple
CarPlay
” when Apple CarPlay is running.
p
F80BT
The character string “
APPS
” is replaced with “
Android
Auto
” when Android Auto is running.
p
If you select “
Power OFF
” on the AV source selection screen,
you can turn off almost all functions. The “
Power OFF
” mode
is released in the following cases:
— An incoming call is received.
— The rear view camera image is input when the vehicle
reverses.
— A button on this product is pressed.
— The ignition switch is turned off (ACC OFF), then turned on
(ACC ON).
p
To protect this product from damage, the cooling fan may
operate in “
Power OFF
” mode.
Supported AV source
You can play or use the following sources with this product.
Radio (FM, AM)
CD
ROM (compressed audio or video files on discs)
DVD-Video
Video-CD
The following sources can be played back or used by connecting
an auxiliary device.
USB
SD (*1)
iPod
Bluetooth
®
audio
AV input (AV)
AUX
HDMI (*1)
p
(*1)
F80BT
Displaying the AV operation
screen
1 Press the button.
2 Touch the AV operation key.
1
1
AV operation key
The AV operation screen appears.
1
2
3
1
Displays the source list.
2
Recalls equalizer curves.
Refer to
Using the equaliser
on page 58
3
Shows the navigation information.
p
This is not displayed for some sources.
p
This is not displayed when “
Navigation info window
” is set
to “
Off
”.
Refer to
Setting the navigation information bar
on page
Selecting a source
Source on the AV source selection
screen
1 Display the AV source selection screen.
2 Touch the source icon.
p
When you select “
Source OFF
”, the AV source is turned off.
Source on the source list
1 Display the source list.
Refer to
Displaying the AV operation screen
on page 9
2 Touch the source key.
p
When you select “
Source OFF
”, the AV source is turned off.
Changing the display order of
sources
Changing the display order of source
icons
1 Display the AV source selection screen.
2 Touch and hold a source icon, and drag the icon
to the desired position.
Changing the display order of source
keys
1 Display the source list.
Refer to
Displaying the AV operation screen
on page 9
2 Touch
.
3 Drag the source key to the desired position.
Using the touch panel
You can operate this product by touching the keys on the screen
directly with your fingers.
p
To protect the LCD screen from damage, be sure to touch the
screen only with your finger gently.
How to use the screens
Top menu screen
Application menu screen
Time and date setting screen
Setting menu screen
Phone menu screen
AV source selection screen
Favorite source icons
AV operation screen
Map screen
Navigation menu screen
9
< CRB4783-A >
Basic operation
Basic operation
























