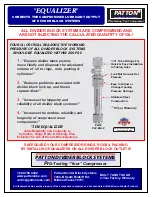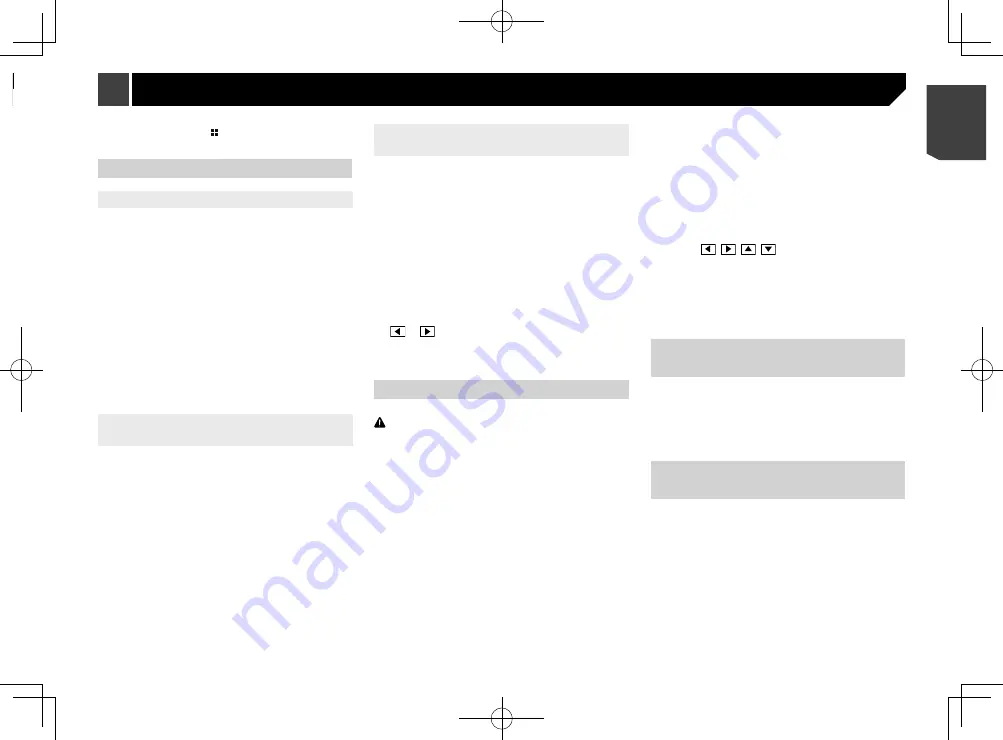
55
7 Press and hold the button.
The adjustment results are saved.
Setting the dimmer
Setting the dimmer trigger
The default setting is “
Auto
”.
p
This setting is available only when you stop your vehicle in a
safe place and apply the handbrake.
1 Display the “
System
” setting screen.
Refer to
Displaying the “
System
” setting screen
on page
2 Touch [
Dimmer Settings
].
3 Touch [
Dimmer Trigger
].
4 Touch the item.
Auto
:
Switches the dimmer to on or off automatically according to
your vehicle’s headlight turning on or off.
Manual
:
Switches the dimmer to on or off manually.
Time
:
Switches the dimmer to on or off at the time you adjusted.
Setting the dimmer duration in day
or night
The default setting is “
Day
”.
p
You can use this function when “
Dimmer Trigger
” is set to
“
Manual
”.
p
This setting is available only when you stop your vehicle in a
safe place and apply the handbrake.
1 Display the “
System
” setting screen.
Refer to
Displaying the “
System
” setting screen
on page
2 Touch [
Dimmer Settings
].
3 Touch [
Day/Night
] to switch the following
items.
Day
:
Turns the dimmer function to off.
Night
:
Turns the dimmer function to on.
Setting the dimmer duration
optional
You can adjust the time that the dimmer is turned on or off.
The default setting is 18:00-6:00 (6:00 PM-6:00 AM).
p
You can use this function when “
Dimmer Trigger
” is set to
“
Time
”.
p
This setting is available only when you stop your vehicle in a
safe place and apply the handbrake.
1 Display the “
System
” setting screen.
Refer to
Displaying the “
System
” setting screen
on page
2 Touch [
Dimmer Settings
].
3 Touch [
Dimmer Duration
].
4 Drag the cursors to set the dimmer duration.
You can also set the dimmer duration touching
or
.
p
The time display of the dimmer duration adjusting bar is
depending on the clock display setting.
Refer to
Setting the time and date
on page 63
Adjusting the picture
You can adjust the picture for each source and rear view camera.
CAUTION
For safety reasons, you cannot use some of these functions
while your vehicle is in motion. To enable these functions, you
must stop in a safe place and apply the handbrake.
1 Display the screen you want to adjust.
2 Display the “
System
” setting screen.
Refer to
Displaying the “
System
” setting screen
on page
3 Touch [
Picture Adjustment
].
4 Touch the item to select the function to be
adjusted.
Brightness
:
Adjusts the black intensity. (–24 to +24)
Contrast
:
Adjusts the contrast. (–24 to +24)
colour
:
Adjusts the colour saturation. (–24 to +24)
Hue
:
Adjusts the tone of colour (which colour is emphasised, red
or green). (–24 to +24)
Dimmer Level
:
Adjusts the brightness of the display. (+1 to +48)
Temperature
:
Adjusts the colour temperature, resulting in a better white
balance. (–3 to +3)
p
With some pictures, you cannot adjust “
Hue
” and “
colour
”.
When you touch [
Rear View
] or [
2nd Camera
],
the mode changes to the selected camera mode.
By touching [
Source
], [
Navi
] or [
Apps
], you can
return to the selected mode.
5 Touch ,
,
,
to adjust.
p
The adjustments of “
Brightness
”, “
Contrast
” and “
Dimmer
Level
” are stored separately for the on/off status of the dim-
mer function. These are switched automatically depending
on whether the dimmer function is on or off.
p
The picture adjustment may not be available with some rear
view cameras.
p
The setting contents can be memorised separately.
Displaying the firmware
version
1 Display the “
System
” setting screen.
Refer to
Displaying the “
System
” setting screen
on page
2 Touch [
System Information
].
3 Touch [
Firmware Information
].
Displaying the open source
licences
You can check the open source licenses of the functions that this
product is equipped with.
1 Display the “
System
” setting screen.
Refer to
Displaying the “
System
” setting screen
on page
2 Touch [
System Information
].
3 Touch [
Firmware Information
].
4 Touch [
Licence
].
Selecting the system language
p
If the embedded language and the selected language setting
are not the same, text information may not display properly.
p
Some characters may not be displayed properly.
1 Display the “
System
” setting screen.
Refer to
Displaying the “
System
” setting screen
on page
2 Touch [
System Language
].
3 Touch the language.
Adjusting the response posi-
tions of the touch panel (touch
panel calibration)
If you feel that the touch panel keys on the screen deviate from
the actual positions that respond to your touch, adjust the
response positions of the touch panel screen.
p
This setting is available only when you stop your vehicle in a
safe place and apply the handbrake.
p
Do not use sharp pointed tools such as a ballpoint or
mechanical pen, which could damage the screen.
p
Do not turn off the engine while saving the adjusted position
data.
1 Display the “
System
” setting screen.
Refer to
Displaying the “
System
” setting screen
on page
2 Touch [
Touch Panel Calibration
].
3 Touch two corners of the screen along the
arrows, and then touch the centres of two +
marks at the same time twice.
4 Press the button.
The adjustment results are saved.
5 Press the button once again.
Proceed to 16-point adjustment.
6 Gently touch the centre of the “+” mark dis-
played on the screen.
The target indicates the order.
When you press the button, the previous
adjustment position returns.
When you press and hold the button, the
adjustment is cancelled.
55
< CRB4783-A >
System settings
System settings