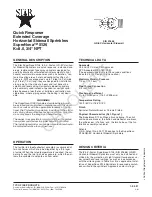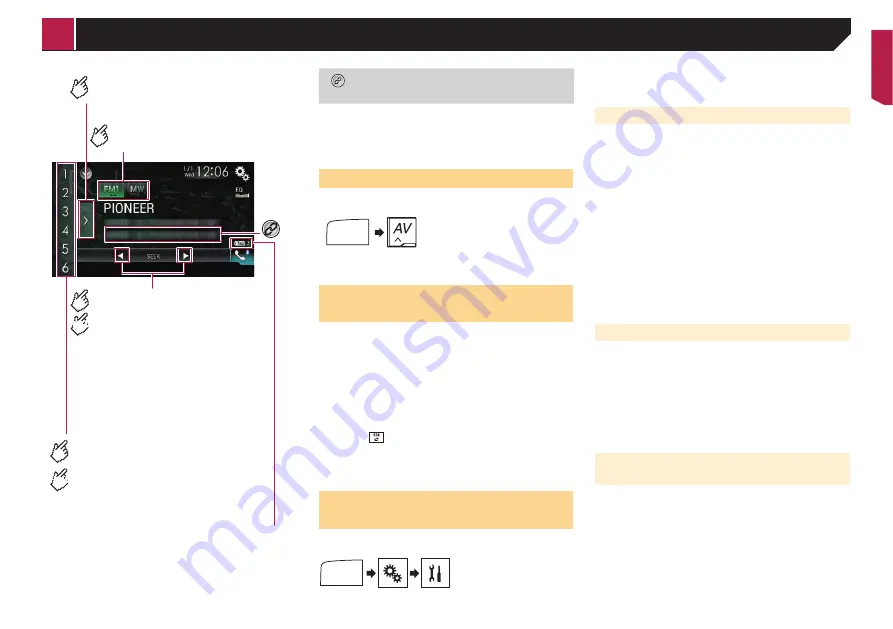
35
iTunes
®
tagging indicator and iTunes
®
tagging song status indicator
Selects the FM1, FM2, FM3,
MW or LW band.
Performs manual tuning.
Performs seek tuning or
non stop seek tuning.
Releasing the key in a few seconds,
skips to the nearest station from
the current frequency.
Keeping holding the key for a long
seconds, performs non stop seek
tuning.
Displays the preset channel list.
Select an item on the list ("1" to "6") to
switch to the preset channel.
Recalls the preset channel
stored to a key from memory.
Stores the current broadcast
frequency to a key.
HOLD
HOLD
Stores song information to an iPod.
Refer to
Storing song information to an iPod
(iTunes
®
Tagging)
on page 62
p
By rotating the rotary encoder, you can also switch the
preset channels.
p
By rotating and holding the rotary encoder and then releas-
ing it, you can also perform seek tuning.
Starting procedure
1 Display the AV source selection screen.
HOME
2 Touch [
Radio
].
Storing the strongest broadcast
frequencies
The BSM (best stations memory) function automatically stores
the six strongest broadcast frequencies under the preset tuning
keys “
1
” to “
6
”.
p
Storing broadcast frequencies with BSM may replace those
you have already saved.
p
Previously stored broadcast frequencies may remain stored
if the number of frequencies stored has not reached the
limit.
1 Touch the preset channel list display key.
2 Touch
to begin a search.
The six strongest broadcast frequencies will be stored under the
preset tuning keys in the order of their signal strength.
Touch [
Cancel
] to cancel the storage process.
Displaying the “Radio settings”
screen
1 Display the “
System
” setting screen.
HOME
2 Touch [
AV Source Settings
].
3 Touch [
Radio Settings
].
Tuning into strong frequencies
Local seek tuning allows you to only tune into those radio sta-
tions with sufficiently strong signals.
The default setting is “
Off
”.
p
This setting is available only when “
Radio
” is selected as the
source.
1 Display the “
Radio Settings
” screen.
Refer to
Displaying the “Radio settings” screen
on page 35
2 Touch [
Local
].
3 Touch the item.
Off
:
Turns the seek tuning setting off.
Level1
to
Level4
:
Sets the level of sensitivity for FM to
Level1
to
Level4
(for
MW and LW to
Level1
or
Level2
).
p
The FM “
Level4
” (MW and LW “
Level2
”) setting allows you
to receive the only stations with the strongest signals.
Setting the FM tuning step
You can switch the seek tuning step for the FM band.
The default setting is “
J'Y
”.
p
This setting is available when the source is turned off.
p
The tuning step remains at “
J'Y
” during manual tuning.
1 Display the “
Radio Settings
” screen.
Refer to
Displaying the “Radio settings” screen
on page 35
2 Touch [
FM Step
] to switch the step to “
J'Y
”
or “
J'Y
”.
Switching the sound quality of the
FM tuner
The default setting is “
Standard
”.
p
This function is available only when you receive the FM band.
1 Display the “
Radio Settings
” screen.
Refer to
Displaying the “Radio settings” screen
on page 35
2 Touch [
Tuner Sound
].
3 Touch the item.
Music
:
Gives priority to the sound quality.
Talk
:
Radio
< CRB4880-A >
Radio