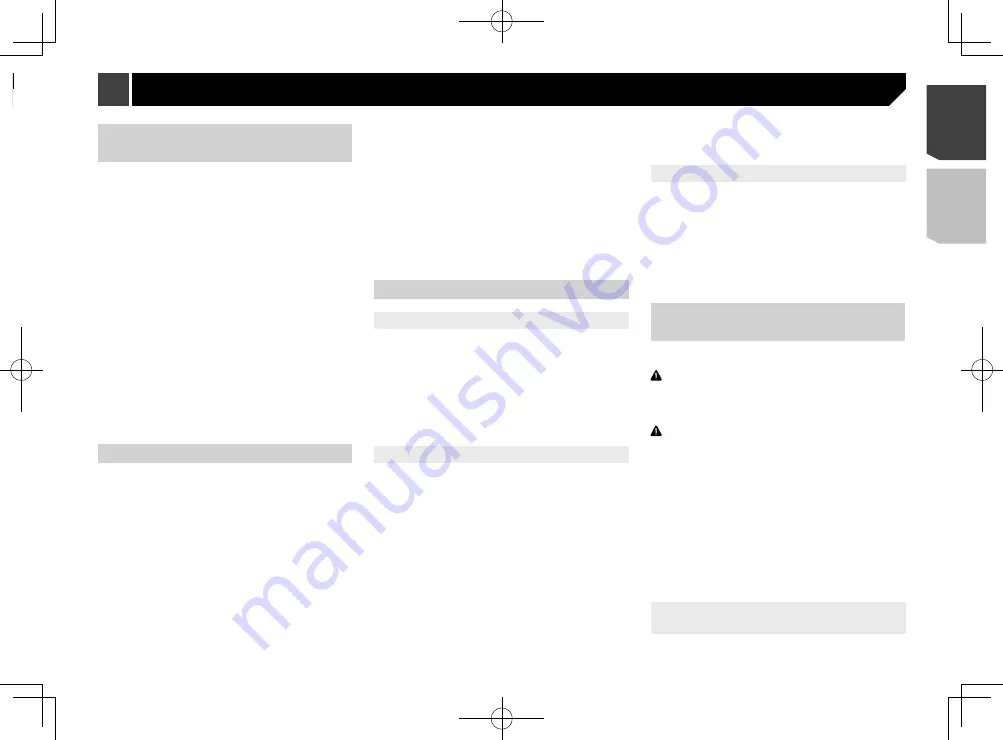
43
Adjusting the speaker output
levels finely
Fine adjustments of the speaker output level can be made by
listening to audio output.
1 Display the “
Audio
” setting screen.
Refer to
Displaying the “
Audio
” setting screen
on page 42
2 Touch [
Speaker Level
].
3 Touch [<] or [>] to select the listening position
if necessary.
The following items are available:
Off
,
Front-L
,
Front-R
,
Front
,
All
.
p
The default setting is “
Off
”.
p
If you change the setting for the listening position, the
output levels of all the speakers will change according to the
setting.
4 Touch [<] or [>] to adjust the speaker output
level.
p
“
–24
” dB to “
10
” dB is displayed as the level to be corrected
is increased or decreased.
The following items are available:
Front Left
,
Front Right
,
Rear Left
,
Rear Right
,
Subwoofer
p
If the Auto EQ measurement has been done, the result of the
Auto EQ measurement will be applied by touching [
Apply
Auto EQ
] (the results are also applied to some settings
simultaneously).
Adjusting the time alignment
By adjusting the distance from each speaker to the listening
position, time alignment is able to correct the time required for
sound to reach the listening position.
1 Measure the distance between the head of the
listener and each speaker unit.
2 Display the “
Audio
” setting screen.
Refer to
Displaying the “
Audio
” setting screen
on page 42
3 Touch [
Time Alignment
].
4 Touch [<] or [>] to select the listening position
if necessary.
The following items are available:
Off
,
Front-L
,
Front-R
,
Front
,
All
.
p
The default setting is “
Off
”.
p
If you change the listening position setting, the distance
value of all the speakers will change in conjunction with the
setting.
5 Touch [<] or [>] to input the distance between
the selected speaker and the listening position.
The following items are available:
Front Left
,
Front Right
,
Rear Left
,
Rear Right
,
Subwoofer
p
You can input the value between 0 cm and 500 cm.
p
The distance can be adjusted manually only when the listen-
ing position setting is set to “
Front-L
” or “
Front-R
”.
p
If the Auto EQ measurement has been done, the result of the
Auto EQ measurement will be applied by touching [
Apply
Auto EQ
] (the results are also applied to some settings
simultaneously).
If you touch [
TA On
], the time alignment is turned
off mandatorily.
Using the equaliser
Recalling equaliser curves
There are multiple equalizer curves that you can easily recall at
any time. The equalizer curves you can recall are as follows:
S.Bass
,
Powerful
,
Natural
,
Vocal
,
Flat
,
Custom1
and
Custom2
p
The default setting is “
Powerful
”.
1 Display the “
Audio
” setting screen.
Refer to
Displaying the “
Audio
” setting screen
on page 42
2 Touch [
Graphic EQ
].
3 Touch the equalizer curve name.
Customising the equaliser curves
p
If the preset equalizer curve other than “
Custom1
” or
“
Custom2
” is modified, the equalizer curve settings in
“
Custom1
” will be overwritten.
p
If the equalizer curve stored in “
Custom1
” or “
Custom2
” is
modified, each stored curve will be overwritten.
1 Display the “
Audio
” setting screen.
Refer to
Displaying the “
Audio
” setting screen
on page 42
2 Touch [
Graphic EQ
].
3 Select a curve that you want to use as the basis
of customising.
4 Touch the frequency for which you want to
adjust the level.
p
If you touch “
Custom1
” or “
Custom2
”, recall the equalizer
curve currently stored in “
Custom1
” or “
Custom2
”.
p
If you trail a finger across the bars of multiple equaliser
bands, the equaliser curve settings will be set to the value of
the touched point on each bar.
Setting the auto-adjusted equaliser
You can set the auto-adjusted equalizer to suit the vehicle’s
acoustics. To use this function, the Auto EQ measurement must
be done in advance.
Refer to
Adjusting the equaliser curve automatically (Auto EQ)
on page 43
The default setting is “
Off
”.
1 Display the “
Audio
” setting screen.
Refer to
Displaying the “
Audio
” setting screen
on page 42
2 Touch [
Auto EQ&TA
] to switch “
On
” or “
Off
”.
Adjusting the equaliser curve
automatically (Auto EQ)
By measuring the vehicle’s acoustics, the equaliser curve can be
adjusted automatically to suit the vehicle interior.
WARNING
A loud tone (noise) may be emitted from the speakers when
measuring the vehicle’s acoustics. Never perform Auto EQ
measurement while driving.
CAUTION
Thoroughly check the conditions before performing Auto
EQ, as the speakers may be damaged if this is performed
under the following conditions:
—
When the speakers are incorrectly connected. (For exam-
ple, when a rear speaker is connected as a subwoofer
output.)
—
When a speaker is connected to a power amp delivering
output higher than the speaker’s maximum input power
capability.
If a microphone for acoustical measurement (sold
separately) is not placed in an appropriate location, the
measurement tone may become loud and measurement
may take a long time, resulting in battery drainage. Be sure
to place the microphone in the specified location.
Before operating the Auto EQ
function
Perform Auto EQ in as quiet a place as possible, with the
vehicle engine and air conditioning switched off. Also, cut
Adjusting the cutoff frequency
value
You can adjust the cutoff frequency value of each speaker.
The following speakers can be adjusted:
Front
,
Rear
,
Subwoofer
p
“
Rear
” is available only when “
Rear Speaker
” is set to “
On
”.
Refer to
Setting the rear speaker output
on page 42
p
“
Subwoofer
” is available only when “
Subwoofer
” is set to
“
On
”.
Refer to
Setting the subwoofer output
on page 42
1 Display the “
Audio
” setting screen.
Refer to
Displaying the “
Audio
” setting screen
on page 42
2 Touch [
Crossover
] or [
Subwoofer Settings
].
3 Touch [<] or [>] to switch the speaker.
4 Drag the graph line to set the cutoff position.
5 Drag the lowest point of the graph to set the
cutoff slope.
p
The following items can also be set.
⁂⁚⁓⁗
:
Switches the subwoofer phase between normal and reverse
position.
LPF
/
HPF
:
Switches the
LPF
/
HPF
setting to “
On
” or “
Off
”.
When it is turned off, the high-pass filter or low-pass filter of
each speaker can also be turned on by touching the graph
lines.
Selecting the listening position
You can select a listening position that you want to make as the
centre of sound effects.
The default setting is “
Off
”.
1 Display the “
Audio
” setting screen.
Refer to
Displaying the “
Audio
” setting screen
on page 42
2 Touch [
Listening Position
].
3 Touch the desired position to change the lis-
tening position.
The following items are available:
Off
,
Front-L
,
Front-R
,
Front
,
All
.
43
< CRD4941-A >
Audio adjustments
Audio adjustments






























