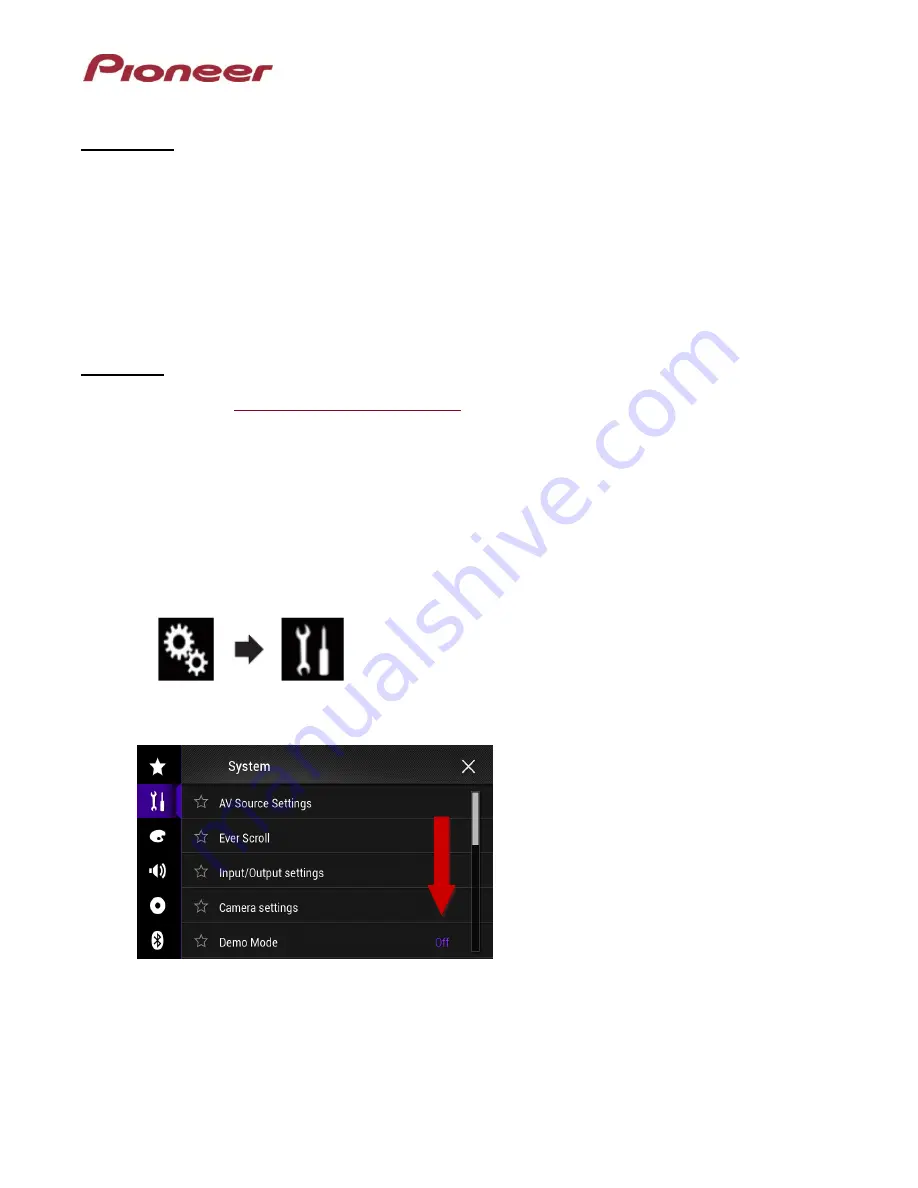
Updating the firmware on your unit
IMPORTANT
DO NOT perform any further steps of this firmware update if the model number is anything other than
AppRadio 4 (SPH-DA120).
Disconnect any mobile devices that are currently connected to your unit.
Ensure that the update file is located within the root (top) folder of your USB storage device. There
should be no other files on the USB storage device.
While your unit is being updated, DO NOT turn off the system’s power and DO NOT touch the unit’s
touch panel screen as this may result in severe damage to your unit.
DO NOT remove the USB storage device during the firmware update process.
Performing the firmware update will restore all settings to their default values.
Procedure:
1. Connect a blank (formatted) USB storage device to your computer, and then download the correct
update file on
pioneerelectronics.com/firmware
. The file name is “SPH-DA120_FW-Update_v1.07.zip”
2. Locate and decompress the downloaded file. The downloaded file will produce a folder called
“AVIC5000NEX” when decompressed. If you do not have a file decompression utility installed on
your computer, you may download WinZip at http://www.winzip.com (purchase may be required).
3.
Copy the “AVIC5000NEX” folder onto the storage device.
Ensure that the “AVIC5000NEX” folder is
located within the root (top) folder of the storage device. There should be no other files within the
storage device.
4. Insertthe USB storage device to the
USB port 1
of the receiver.
5.
Set the audio source to “OFF” on your unit.
6. Press the HOME button to display the Top menu screen.
7. Touch the keys below in the following order.
The “System” screen appears.
8. Scroll down the list.







