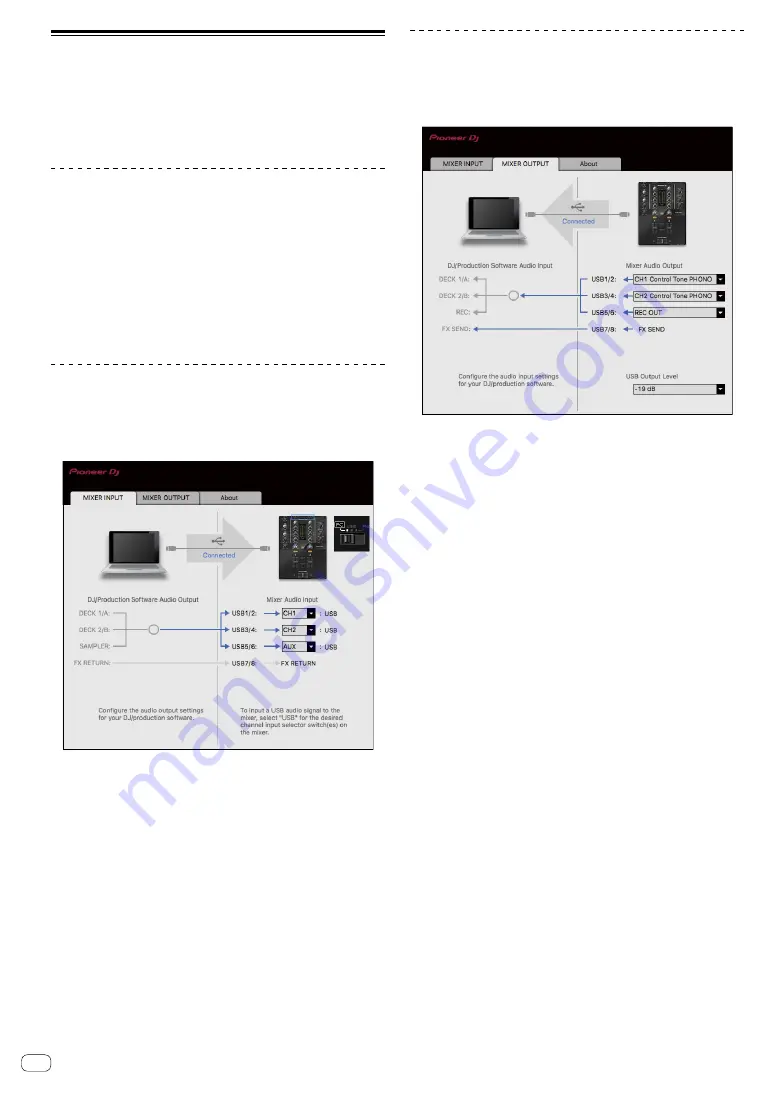
20
En
About the setting utility software
The setting utility can be used to make the checks and settings
described below.
— Set the audio data to input to this unit from the computer.
— Set the audio data output from this unit to the computer.
— Adjust the buffer size (when using Windows ASIO).
— Check the version of the firmware and driver software.
Displaying the setting utility
For Mac
Click [
Macintosh HD
] icon > [
Application
] > [
Pioneer
] > [
DJM-
250MK2
] > [
DJM-250MK2
Settings Utility
].
For Windows 10/8.1
In [
Apps view
], click the [
DJM-250MK2 Settings Utility
] icon.
For Windows 7
Click [
Start
] menu > [
All Programs
] > [
Pioneer
] > [
DJM-250MK2
] >
[
DJM-250MK2
Settings Utility
].
Setting the audio data to input to this
unit from the computer
Display the setting utility before starting.
1 Click the [MIXER INPUT] tab.
2 Click the [Mixer Audio Input] pull-down menu.
Set the channel to input the audio data from the computer.
The status for the input selector switch is displayed on the right side on
the pull-down menu.
!
This setting is not available while using the compatible DJ software.
!
[
FX RETURN
] can be used with the compatible software.
Setting the audio data output from this
unit to the computer
Display the setting utility before starting.
1 Click the [MIXER OUTPUT] tab.
2 Click the [Mixer Audio Output] pull-down menu.
Select and set the audio data to be output to the computer from the flow
of audio signals inside this unit.
!
see page 21 .
3 Click the [USB Output Level] pull-down menu.
Adjust the volume of the audio data output from this unit.
!
The [
USB Output Level
] setting is applied equally to all audio data.
However, when
1
on the table at step 2 is selected, the audio data is
output with the same volume at which it is input to this unit.
!
If not enough volume can be achieved with the DJ software’s volume
adjustment alone, change the [
USB Output Level
] setting to adjust
the volume of the audio data output from this unit. Note that the
sound will be distorted if the volume is raised too high.
!
[
FX SEND
] and [
Control Tone
] can be used with supported software.





































