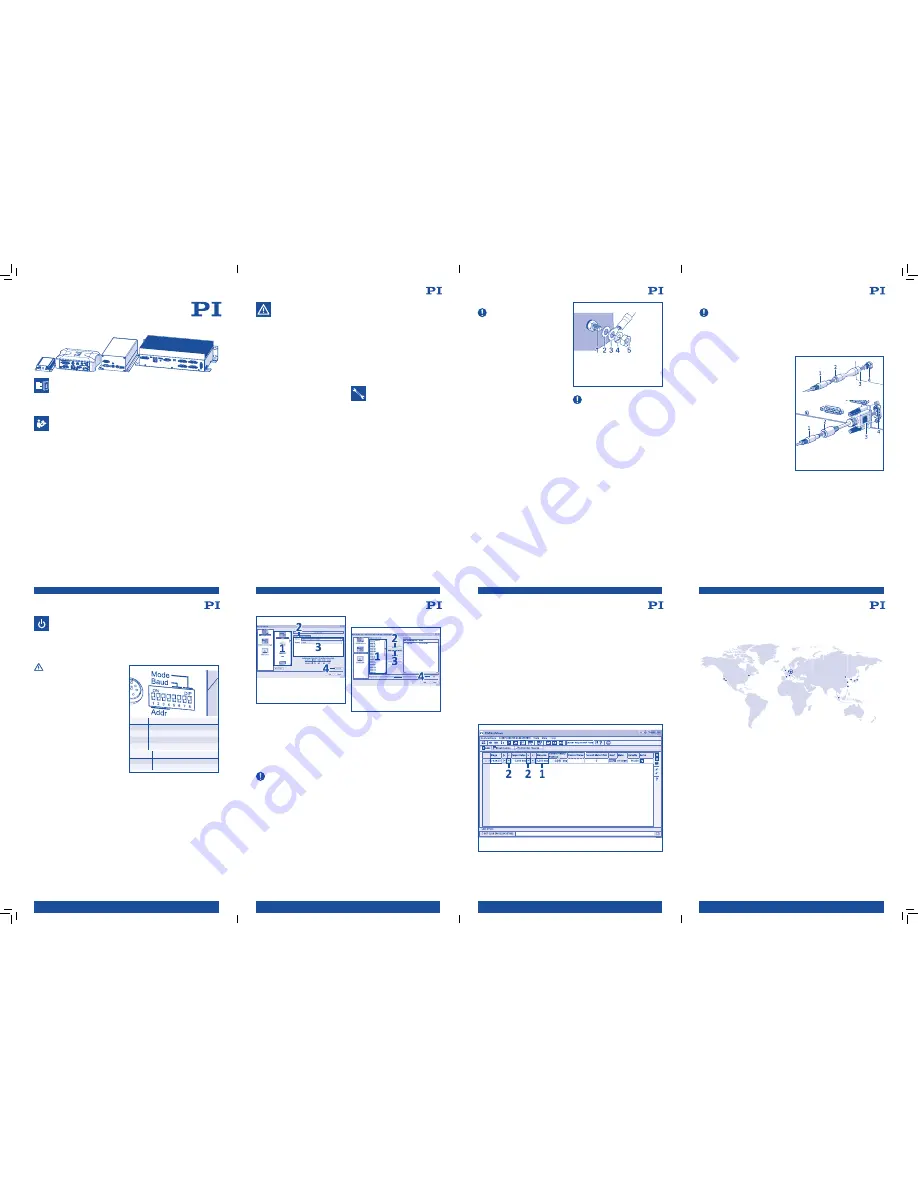
B E W E G E N | P O S I T I O N I E R E N
MS242EK 1.2.0 12/2017. 0.5
MS242EK 1.2.0 12/2017. 0.5
MS242EK 1.2.0 12/2017. 0.5
MS242EK 1.2.0 12/2017. 0.5
MS242EK 1.2.0 12/2017. 0.5
MS242EK 1.2.0 12/2017. 0.5
MS242EK 1.2.0 12/2017. 0.5
Page 2 of 8
Page 3 of 8
Page 4 of 8
Page 5 of 8
Page 6 of 8
Page 7 of 8
Page 8 of 8
B E W E G E N | P O S I T I O N I E R E N
MS242EK 1.2.0 12/2017. 0.5
Page 1 of 8
Digital Motor Controllers
MS242EK Short Instructions
C-663 / C-863 / C-867 / C-877 / C-884 / E-861 / E-871 / E-873
M O T I O N | P O S I T I O N I N G
M O T I O N | P O S I T I O N I N G
M O T I O N | P O S I T I O N I N G
M O T I O N | P O S I T I O N I N G
Start-Up
The PIMikroMove PC software is recommended
for initial start-up. With PIMikroMove, you can
temporarily or permanently adjust the settings
of the controller to the stage and start the first
motion.
CAUTION
If a protective earth conductor is not or
not properly connected, touching the
controller can result in minor injuries
from electric shock in the case of a
malfunction.
X
Connect the controller to a protec-
tive earth conductor before start-up.
X
Do
not
remove the protective earth
conductor during operation.
X
Observe the applicable standards
for the protective earth conductor
connection.
Requirements
✔
You have read and understood the PIMi-
kroMove manual and the general notes on
start-up. The software manuals are on the
controller CD.
✔
You have installed and updated the soft-
ware on the PC.
✔
You have installed the stage and the
controller as they will be used in your
application.
✔
You have connected the protective earth
conductor, stage, PC, and power supply to
the controller.
✔
If you have connected the controller to the
network or PC via the TCP/IP interface:
▪
▪
Network with DHCP server
: No ad-
justment of the factory settings of the
interface parameters is necessary.
▪
▪
Network without DHCP server or
with direct connection
(controller
connected directly to the Ethernet
connection of the PC):
▪
▪
The start-up behavior of the con-
troller must be changed so that the
controller uses a static IP address (see
manual).
▪
▪
The IP addresses and subnet masks
of the controller and PC or all other
network devices must be compatible
with each other (see manual).
✔
If available: You have set the DIP switches
of the controller according to your applica-
tion. A controller that is not an integral part
of a daisy chain network must have address
1, if it is to be used in PIMikroMove.
DIP switches
Address 1
2
3
4
5
... 16
DIP 1
ON ON ON ON ON ...
OFF
DIP 2
ON ON ON ON
OFF
...
OFF
DIP 3
ON ON
OFF OFF
ON ...
OFF
DIP 4
ON
OFF
ON
OFF
ON ...
OFF
Baud rate
9600
19200 38400 115200
DIP 5
ON
ON
OFF
OFF
DIP 6
ON
OFF
ON
OFF
Switching the Controller On
1.
Connect the power cord of the power sup-
ply with the power socket.
2.
If necessary: Move the toggle switch of the
controller to the
❙
position.
Establishing Communication with
PIMikroMove
1.
Start PIMikroMove.
The
Start up controller
window opens with
the
Connect controller
step.
X
If the S
tart up controller
window does
not open automatically, select the
Connections > New…
. menu item in the
main window.
PIMikroMove: Connect controller
1
Controller selection field
2
Tabs for interface and connection type
3
Interface parameters
4 Connect
button
2.
Select the appropriate controller in the con-
troller selection field (
1
).
3.
Select the tab in the right side of the
window that corresponds to the interface
and connection type of the controller (
2
).
4.
If necessary: Set the interface parameters
according to the controller (
3
).
5.
If necessary: Select the controller from the
list (
3
).
6.
Click the
Connect
(
4
) button to establish
communication.
Starting Motions
NOTICE
Selecting an incorrect stage type in the
PC software can cause damage to the
stage.
X
Make sure that the stage type
selected in the PC software matches
the stage connected.
When the
Stage Type Configuration
window
opens:
X
Click the
Yes, configure for ...
button to
load the appropriate parameter set from
the stage database.
If the
Select connected stages
step is displayed
in the
Start up controller
window:
PIMikroMove: Select connected stages
1 Stage database entries
field
2 Assign
button
3
Assign Type from ID Chip
button
4 OK
button
1.
Select the matching stage type.
a. Mark matching stage type in the
Stage
database entries
(
1
) field.
b. Click
Assign
(
2
).
or
X
Click
Assign Type from ID Chip
(
3
)
2.
Confirm selection with
OK
(
4
) to load the
parameter settings for the selected stage
type from the stage database.
3.
In the
Save all changes permanently?
window select whether the settings of the
controller should be stored temporarily or
permanently:
▪
▪
Keep the changes temporarily
: The
settings are reset when the controller is
rebooted.
▪
▪
Save all settings permanently on
controller
: All settings are stored in the
permanent memory of the controller
and are available after rebooting or for
use with other software.
4.
If necessary: Execute the reference move
for the axis in the
Start up axes
step so
that the controller knows the absolute axis
position.
a. Click the corresponding button to start
the reference move:
▪
▪
Ref. switch
: Reference move to the
reference point switch
▪
▪
Neg. limit
: Reference move to the
negative physical limit of the travel
range
▪
▪
Pos. limit
: Reference move to the po-
sitive physical limit of the travel range
b. If a message appears warning that the
servo mode is switched off: Click the
Switch on servo
button to switch the
servo mode on (closed-loop operation).
c. After a successful reference move, click
OK
>
Close
.
The main window of PIMikroMove opens.
X
Start a few test motions of the axis.
a. Set the step size to a sensible value for
your test motion (
Step size
column,
1
).
b. Click the arrow buttons (
<
and
>
,
2
)
to start motion in the corresponding
direction with the selected step size.
Depending on the drive type and the load,
parameter changes may be necessary for fast,
precision positioning (see manual).
PIMikroMove: Main window
1 Step size
field
2
Arrow buttons
Headquarters
Physik Instrumente (PI) GmbH & Co. KG
Auf der Roemerstrasse 1
76228 Karlsruhe
Germany
Phone +49 721 4846-0
Fax +49 721 4846-1019
www.pi.ws
PI miCos GmbH
Freiburger Strasse 30
79427 Eschbach
Germany
Phone +49 7634 5057-0
Fax +49 7634 5057-99
www.pi.ws
PI Ceramic GmbH
Lindenstrasse
07589 Lederhose
Germany
Phone +49 36604 882-0
Fax +49 36604 882-4109
www.piceramic.com
Subsidiaries
US
PI (Physik Instrumente) L.P.
www.pi-usa.us
GB
PI (Physik Instrumente) Ltd.
www.physikinstrumente.co.uk
IT
Physik Instrumente (PI) S. r. l.
www.pionline.it
NL
PI Benelux B.V.
www.pi.ws
FR
PI France SAS
www.pi.ws
ES
Micos Iberia S.L.
www.pimicos.es
JP
PI Japan Co., Ltd.
www.pi-japan.jp
CN
Physik Instrumente (PI Shanghai) Co., Ltd.
www.pi-china.cn
SG
PI (Physik Instrumente) Singapore LLP
www.pi-singapore.sg
TW
Physik Instrumente (PI) Taiwan Ltd.
www.pi-taiwan.com.tw
KR
PI Korea Ltd.
www.pikorea.co.kr
Connecting the PC
NOTICE
Connecting the USB and RS-232 inter-
faces of the controller to the PC at the
same time can damage the PC or the
controller.
X
Connect either the USB or the RS-232
interface to the PC.
Requirements
✔
The PC is equipped with a vacant RS-232 or
USB interface.
or
✔
An network access point is available for the
controller.
Tools and accessories
▪
▪
Suitable cable, e.g.,
▪
▪
RS-232 null-modem cable
▪
▪
USB cable
▪
▪
Straight-through or crossover network
cable
Connecting to the USB interface
X
Connect the mini USB socket of the control-
ler and the USB interface of the PC with an
available USB cable.
Connecting to the RS-232 interface
1.
Connect the RS-232 connector of the con-
troller to a vacant RS-232 interface of the
PC via the RS-232 null-modem cable.
2.
Use the integrated screws to secure the
connection against accidental disconnec-
tion.
Connecting to a network
X
Connect the RJ-45 socket of the controller
to the network access point or PC via the
network cable.
Connecting the Power Supply to the
Controller
Requirements
✔
The power cord is
not
connected to the
power socket.
Tools and accessories
▪
▪
Power supply supplied or properly rated
power supply
▪
▪
If necessary: Adapter supplied for the
power supply connection or properly rated
adapter
▪
▪
Power cord supplied or properly rated
power cord
Connecting the power supply with adapter to
the controller
1.
Connect the adapter (
3
) to the power
supply connection (panel plug,
4
) of the
controller.
2.
Connect the barrel connector of the ad-
apter (
2
) to the barrel connector socket of
the power supply (
1
).
3.
Connect the power cord to the power
supply.
Controller with M8 panel plug
Controller with Sub-D 2W2C panel plug
1
Barrel connector of the power supply
2
Barrel connector of the adapter
3
Connector (f) of the adapter
4
Power supply connection of the controller
Connecting the power supply without adapter
to the controller
X
Connect the power supply to the power
supply connection of the controller.
X
Connect the power cord to the power
supply.
Mounting the Controller
NOTICE
High temperatures can overheat the
controller.
X
Set up the controller with a distance
of at least 10 cm to the top and rear
panels and at least 5 cm to the sides.
If this is not possible, make sure that
the environment is cooled sufficient-
ly.
X
Ensure sufficient ventilation at the
place of installation.
X
Keep the ambient temperature at a
noncritical level (5-40 °C).
When the controller is to be used as a benchtop
device:
X
Make sure that the controller is standing
safely and securely.
If the controller is to be mounted:
1.
Make the necessary holes in the surface.
2.
Affix the controller on each recess with a
suitably sized screw.
Connecting the Controller to the
Protective Earth Conductor
If a protective earth connection is available
on the controller, it must be connected to the
protective earth conductor.
Requirements
✔
The controller is switched off.
Tools and accessories
▪
▪
Suitable protective earth conductor:
▪
▪
Cable cross section ≥0.75 mm²
▪
▪
Contact resistance < 0.1 ohm at 25 A
at all connection points relevant for
mounting the protective earth con-
ductor
▪
▪
Mounting material for the protective earth
conductor; is on the protective earth con-
nection on delivery of the controller
▪
▪
Suitable wrench
Connecting the protective earth conductor
1.
Fasten a suitable cable lug to the protective
earth conductor.
2.
Affix the cable lug of the protective earth
conductor to the protective earth connecti-
on using the mounting material supplied.
Connecting the protective earth conductor
using threaded bolt
1
Threaded bolt
2
Flat washer
3
Cable lug with protective earth conductor
4
Safety washer
5
Nut
Connecting the Stage
NOTICE
Connecting a stage with incompatible
drive type to the controller can cause
irreparable damage to the stage or
controller. Even stages with mechanically
compatible connectors can be electrically
incompatible with the controller.
X
Only connect stages to the controller
that have a compatible drive type.
Requirements
✔
The controller is switched off.
✔
You have read and understood the user
manual of the stage.
Tools and accessories
▪
▪
Stages with compatible drive type and
connector
▪
▪
If necessary: Compatible adapter from PI
▪
▪
Optional: Suitable extension cable from PI
Connecting the stage
1.
Connect the motor connector of the stage
to the
Motor
socket of the controller.
2.
If necessary: Connect the sensor connector
of the stage to the
Sensor
panel plug of the
controller.
3.
Use the integrated screws to secure the
connections against accidental disconnec-
tion.
General Safety Instructions
Intended Use
The controller is a laboratory device as defined
by DIN EN 61010-1. It is intended for indoor use
and use in an environment that is free of dirt,
oil, and lubricants.
In accordance with its design, the controller
is intended for the closed-loop operation of
stages. In addition, it can read and process the
reference point and limit switch signals from
the stage connected.
The controller may only be used in compliance
with the technical specifications and instruc-
tions in this user manual. The user is responsi-
ble for process validation.
The controller may not be used for purposes
other than those mentioned in the user manual.
The controller may only be installed, operated,
maintained, and cleaned by authorized and
appropriately qualified personnel.
Installation
Unsuitable cables can cause damage to the
controller and can affect the performance of
the stage.
X
Only use original PI parts to connect the
stage to the controller.
X
If you need longer cables, use extension
cables from PI.
Start-Up
The collision of a moving part at the end of the
travel range, or with an obstacle, as well as high
accelerations, can cause damage to or consi-
derable wear on the stage.
X
Avoid motion in open-loop operation
or stop the axes in time. Do
not
disable
evaluation of the limit switches via the
parameter setting.
Unsuitable servo-control parameter settings of
the controller can cause the stage to oscillate.
Oscillations can damage the stage and/or the
load affixed to it.
X
If the stage is oscillating (unusual operating
noise), immediately switch off the servo
mode or the controller.
X
Only switch on the servo mode for the axis
on the controller after you have modified
the servo-control parameter settings (see
manual).
X
If, due to a very high load, oscillations occur
already during the reference move, follow
the instructions in the manual for the refe-
rence move in „Troubleshooting“.
Installation
Installing the PC Software
Installing the PC software in Windows
1.
Start the installation wizard by double-cli-
cking the
PI_<product code>.CD_Setup.
exe
file in the installation directory (main
directory of the CD).
The
InstallShield Wizard
window for the
installation of programs and manuals for
the controller opens.
2.
Follow the instructions on the screen.
3.
If necessary: Update the PC software and
stage database using PIUpdateFinder (see
manual).
Installing the PC software in Linux
1.
Unpack the tar archive from the
/linux
directory of the product CD to a directory
on your PC.
2.
Change to the directory where the tar
archive was unpacked.
3.
As superuser (root rights), execute the
./INSTALL
script to start the installation.
4.
Follow the instructions on the screen.
5.
If necessary: Update the PC software and
stage database (see manual).
M O T I O N | P O S I T I O N I N G
M O T I O N | P O S I T I O N I N G
M O T I O N | P O S I T I O N I N G
M O T I O N | P O S I T I O N I N G
User Information
These short instructions contain an overview of the most important safety instructions and
handling instructions for installation and start-up of motor controllers with the above-mentioned
product codes.
Downloading and Reading the Manual
The actions during installation, start-up, operation, adapting the settings, and maintenance require
additional information from the manuals of the controller and/or the stage used.
Manuals may be titled as follows: „User Manual“, „Technical Note“.
Download the manuals from the website
1. Read the product code on the product (e.g., C-863.11).
2. Open the website
www.pi.ws
.
3. For password-protected manuals (CD in the scope of delivery of the product):
a. Insert the CD into a PC.
b. Read the user name and password in the
Releasenews
file in the
\Manuals
folder
on the CD
.
c. Click
Login
.
d. Log in with the user name and password.
4. Click
Search
.
5. Enter the product code up to the period (e.g., C-863) into the search field.
6. Click
Start search
or press the
Enter
key.
7. If necessary: Click
Load more downloads
at the end of the list.
8. Click the corresponding product to open the product detail page.
9. Scroll down to the
Downloads
section.
The manuals are displayed under
Documentation
.
10. Click the desired manual and save it to the hard disk of your PC or to a data storage medium.
If you cannot find the manual you are looking for or if you have any questions: Contact our custo-
mer service department via [email protected].


