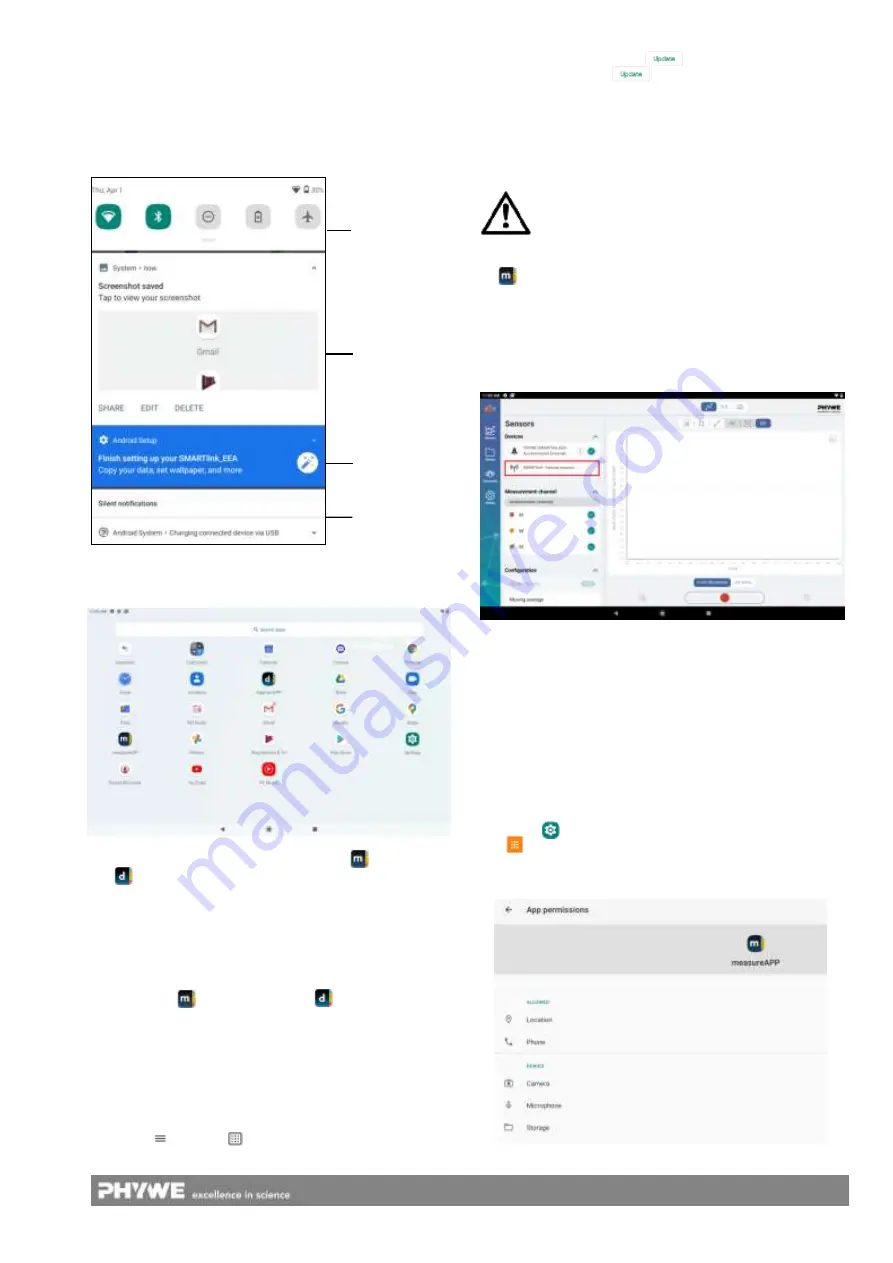
5
www.phywe.com, © All rights reserved
12999-99 / 1321
By swiping from the right edge to the left, further screens
with possibly installed apps are shown. Now you can switch
between the screens by swiping right and left.
5.3.2 Message Centre and Quick Settings
Swipe your finger from the top of the screen downwards.
5.3.3 App screen
Swipe your finger upwards from the bottom of the screen.
After initial commissioning, the Phywe APPs measureAPP
and DigiCartAPP can be found here.
If you want to move apps to the start screen or another
screen, tap the icon for longer than 3s. You can then move
the icon.
5.3.4 Using the Phywe Apps
The two APPs measureAPP and DigiCartApp are al-
ready installed on the SMARTlink and therefore do not need
to be installed separately. Please check that the APP is up
to date before using it.
If an update is necessary, it can be carried out via the
Google Playstore.
Start Google Playstore on the start screen. Then click on the
three-dash . Choose My apps & games. If updates are
available
it’s marked with . Select measureAPP or Digi-
CartAPP and click
After starting the Phywe Apps for the first time, you will re-
ceive a message that the location must be released for the
Apps. This is necessary so that connected Cobra
SMARTsense sensors or Cobra DigiCart can communicate
via Bluetooth Low Energy. Please confirm the release.
If location sharing is rejected, neither Cobra
SMARTsense sensors nor DigiCart can be de-
tected.
At measureAPP all connected sensors as well as the in-
ternal sensors are displayed on the left under "Devices".
If you want to use the internal SMARTlink sensors (7.-13.),
click on the round circle. For the first selection, you must
confirm the release for the virtual COM port. This is neces-
sary to retrieve measurement data.
If all approvals have been given correctly, you can measure
with the internal and external (Cobra SMARTsense) sensors
as you wish. The approvals only have to be granted once
and will not be requested again until the app is reinstalled.
Location approvals can be subsequently granted or blocked.
See chapter 5.3.5.
After plugging USB-enabled Cobra SMARTsense sensors
into the 4 USB ports (10.), a permission prompt appears for
each USB port, which must be confirmed accordingly.
5.3.5 App permissions
Click the Settings icon on the Home screen and then se-
lect Apps and Notifications.
Now select the corresponding app and click on "Advanced"
and then on "Permissions".
Quick settings
for Network,
Bluetooth, Do
Not Disturb,
Power Saving
Mode and Flight
Mode
System infor-
mation about
the last actions
Setting infor-
mation
Notifications







