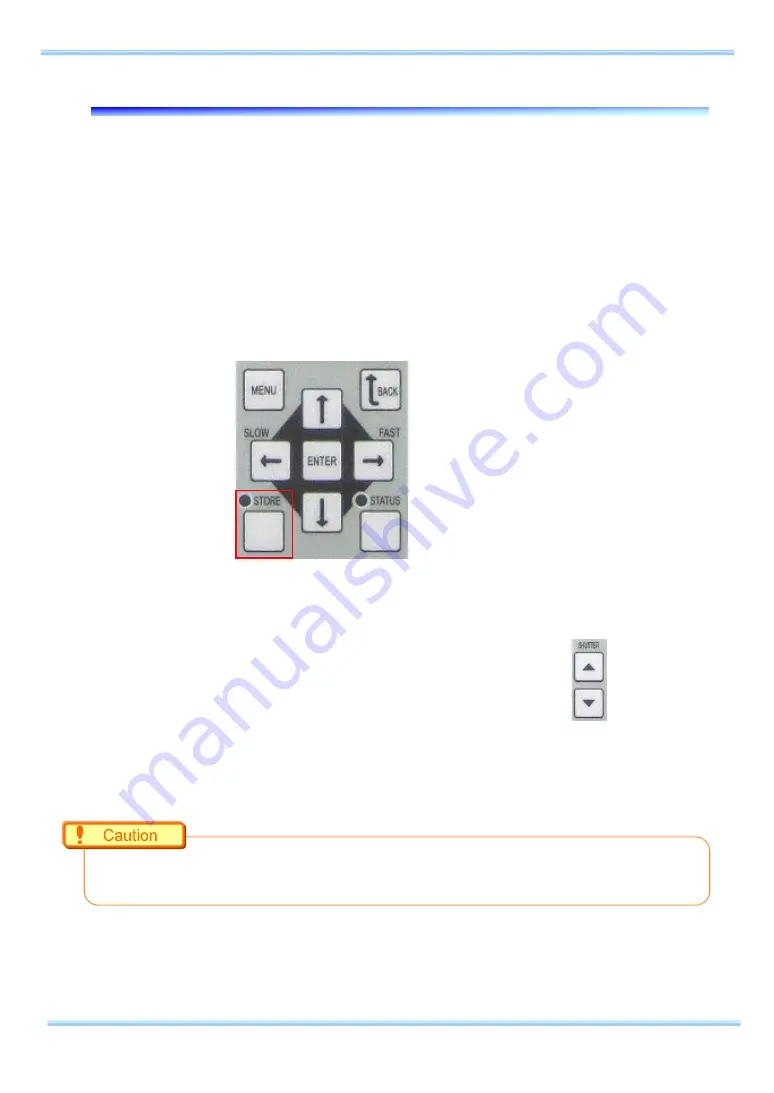
3.7. Playback Event Marker Function
In MEMORY mode, you can store 10 playback image frame numbers and immediately access, or
jump to, those stored frame numbers (event marker frames). By marking the locations you wish to
view while the video is playing, you can easily recall those locations with this convenient function.
①
Set the camera to MEMORY mode.
②
Playback the video
using the normal procedure.
③
Display the frame to store and press the STORE key.
④
Repeat steps 2 and 3 above. You can store a total of 10 points.
⑤
You can jump to the event marker frames using the up and down
SHUTTER keys (▲▼).
When an event marker frame is displayed, "
MARKER FRAME x
" appears in the screen text.
(Where x is a number from 1-10)
•
When storing a frame that exceeds the 10th point, the points are overwritten from the first stored
frame number.
27
Remote Controller User’s Manual
Summary of Contents for Revision 1.03E
Page 1: ...R Re em mo ot te e C Co on nt tr ro ol ll le er r ...
Page 10: ......
Page 11: ...Chapter 1 Overview 1 1 Product Overview and Features 1 Remote Controller User s Manual ...
Page 38: ...Chapter 3 Recording Playback Operations 28 ...
Page 82: ...Chapter 4 System Settings 72 ...
Page 87: ...5 3 2 Camera Installation Diagram 77 Remote Controller User s Manual ...
Page 89: ...Chapter 6 Warranty 6 1 About the Warranty 79 Remote Controller User s Manual ...
Page 91: ...Chapter 7 Contacting Photron 7 1 Contacting Photron ...
















































