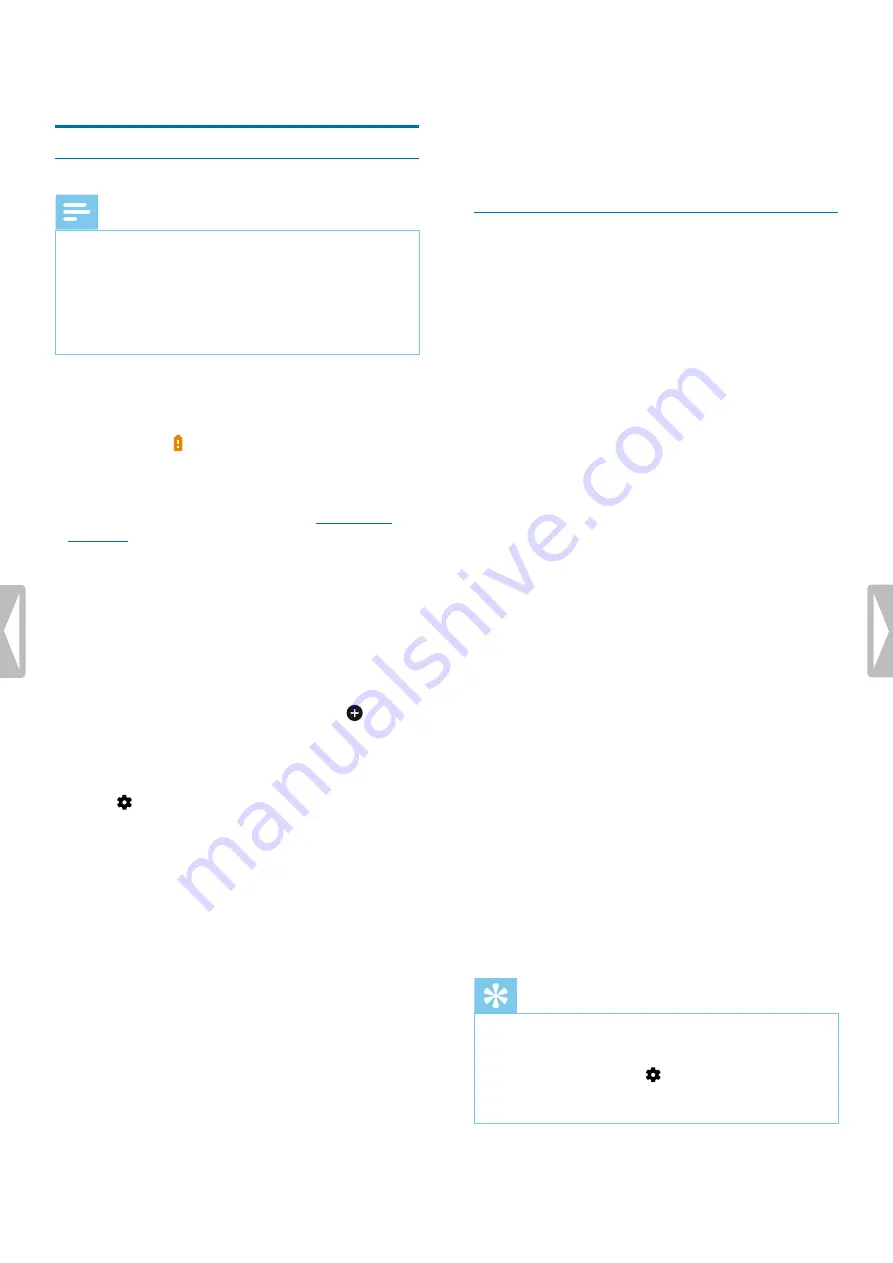
3
Press the Record button to start recording.
X
The recording screen is displayed.
X
The Record/Status LED illuminates red.
4
Press the Record button again to stop recording.
X
The recording is saved to the preselected folder.
Edit a file
You can edit existing recordings in stop mode by
appending or overwriting a recording.
Append
: Add additional recording parts at the end of an
existing recording.
Overwrite:
Overwrite an existing recording part starting
from any point within the recording.
To append a recording part:
In stop mode of an existing file, press the Record button.
• If the cursor of the audio progress bar is at the end
of the recording:
X
The recording screen is displayed and a new
recording part is added at the end of your file.
• If the cursor of the audio progress bar is at the
beginning of the recording:
X
The editing panel opens.
X
Press the Up/Down buttons to select
Append
and then press the Record button to confirm
your selection.
X
The recording screen is displayed and a new
recording part is added at the end of your file.
To overwrite a recording part:
1
In playback mode, press the Play/Stop button to stop
playback at your desired part.
2
Press the Record button.
X
The editing panel opens.
3
Press the Up/Down buttons to select
Overwrite
and then
press the Record button to confirm your selection.
X
The recording screen is displayed and a new
recording starts from where you stopped
playback.
Tip
• If you always want to either append or overwrite a
recording part and don't want the editing panel to
open each time, press the Right function button to
open the settings panel
. Press the Down button
to navigate to
Edit mode
and then select
Append
or
Overwrite
.
4 Recording
Record a file
Note
• Be careful not to cover the microphones while
recording. This might result in a lower recording
quality.
• If the recording time of your current recording exceeds
the available storage capacity, the recording will stop.
In this case, delete files from your device to make
more storage available.
Before you start recording:
• Make sure your device has enough battery power left.
When your battery is almost discharged, you will see a
battery low icon .
X
The device will turn off and your current recording
will automatically be saved.
• First select the folder you want your recording to
be saved in. For more information, see
. You can store 100 files in each of the folders
A, B, C, and D.
If one of the folders is full, your subsequent recordings
will automatically be stored in the next folder.
• We recommend that you make a test recording in order
to find the most suitable presets for your recording and
achieve the best recording results.
Start a new recording
1
In stop mode, press the Left function button
to start a
new recording.
X
The new file mode screen is displayed.
2
Press the Right function button to open the settings
panel
.
To select a folder for your recording to be saved in.
• Press the Up/Down buttons to navigate to
Folder
and then press the Record button to confirm your
selection.
Press the Up/Down buttons to navigate to the
folder you want your new recording to be saved in
and then press the Record button to confirm your
selection..
To return to the stop mode screen, press the Back
button.
To adjust the settings for your recording:
• Press the Up/Down buttons to navigate to your
desired setting and then press the Record button to
confirm your selection.
To return to the stop mode screen, press the Back
button.
10
Recording




















