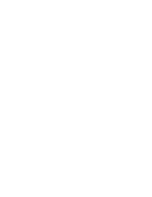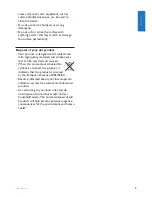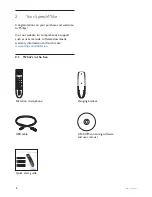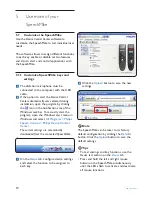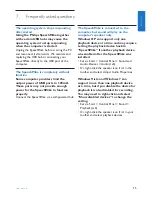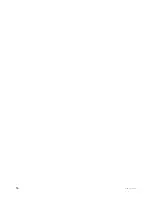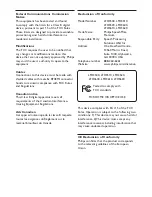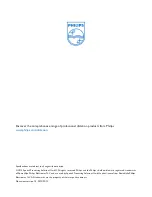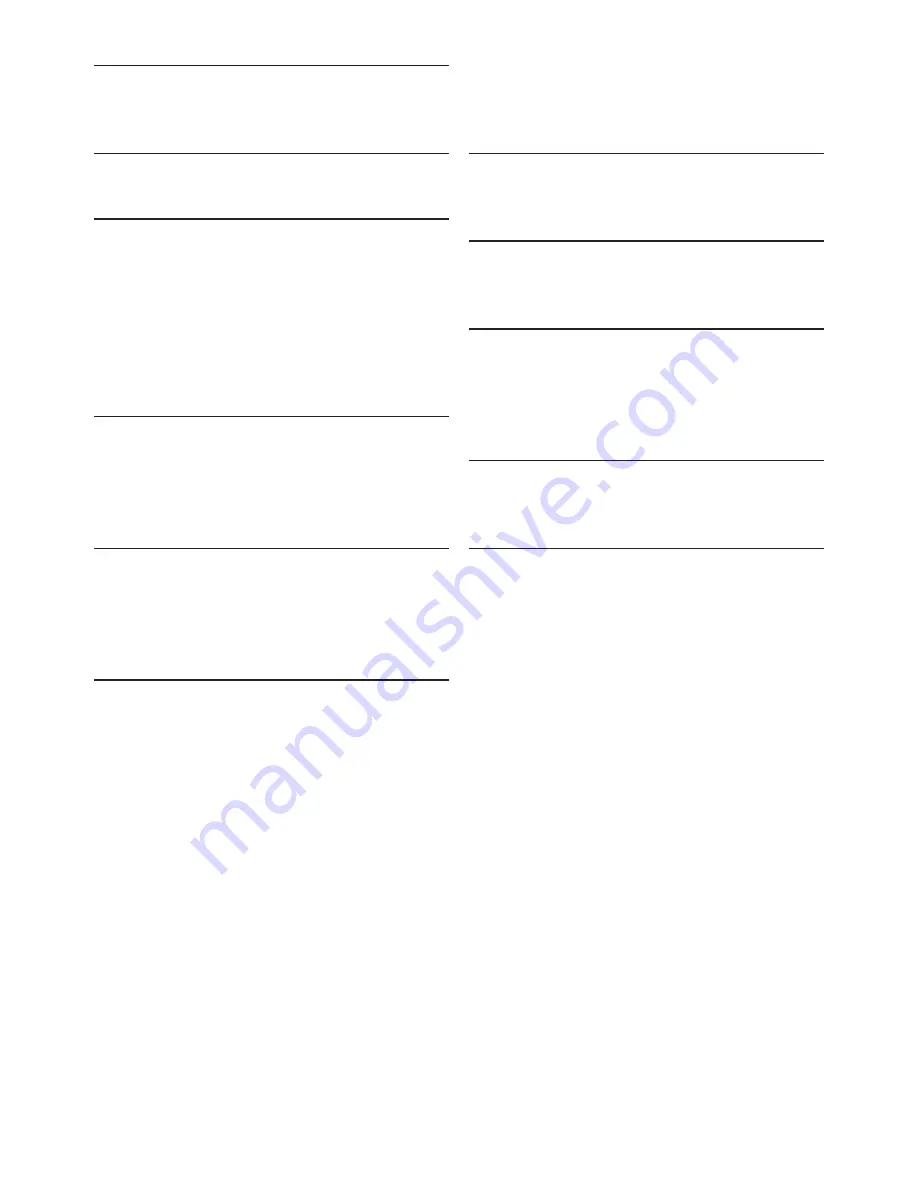
14
User manual
Green specifications
• Compliant to 2002/95/EC (RoHS)
• Lead-free soldered product
Operation conditions
• Temperature: 5°–45° C / 41°–113° F
• Humidity: 10 %–90 %
Dimensions
• Product dimensions (W × D × H):
45 × 175 × 32 mm / 1.8 × 6.9 × 1.3 inch
• Weight: 0.200 kg / 0.441 lbs
• Cable length: 2.5 m / 8.2 ft
Design and finishing
• Material: antimicrobial surface
• Color(s): dark grey pearl metallic
Accessories
• USB cable
• CD-ROM containing software and user
manual
• Hanging bracket
• Quick start guide
6
Technical data
Connectivity
• USB: Mini-USB 2.0
Audio recording
• Microphone type: electret condenser
microphone
• Microphone cartridge: 10 mm
• Characteristic: uni-directional
• Frequency response: 200 – 12 000 Hz
• Sensitivity: -37 dBV @ 1 kHz
• Signal-to-noise ratio: > 70 dBA
Sound
• Speaker type: built-in round, dynamic speaker
• Speaker diameter: 30 mm
• Acoustic frequency response: 300 – 7500 Hz
• Speaker output power: > 200 mW
Barcode scanner (LFH3600)
• Compatible bar codes: EAN, UPC, Code
11 / 39 / 93 / 128, Codabar, MSI Code, RSS,
Interleaved 2 of 5, Discrete 2 of 5
• Laser class: class 1 laser product
System requirements
• Processor: Intel Pentium 4, 1.0 GHz or
equivalent processor
• RAM memory: 1 GB (2 GB recommended)
• Hard disk space: 10 MB for Speech Control,
100 MB for SpeechExec (optional), 250 MB
for Microsoft .NET Framework
• Operating system: Windows 7/Vista/XP, Mac
OS 10.7
• Free USB port
• CD-ROM drive
Summary of Contents for SpeechMike LFH3500
Page 2: ......
Page 16: ...16 User manual ...