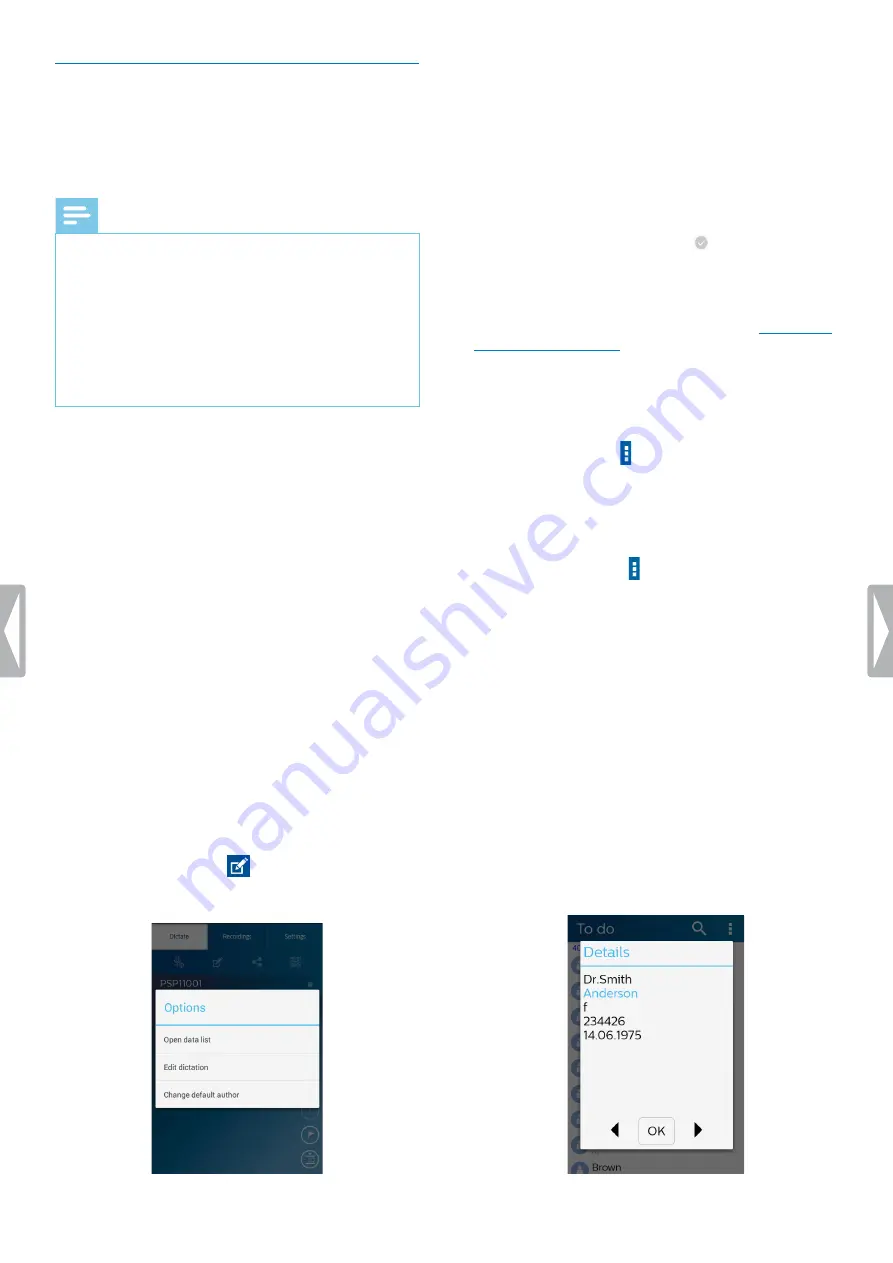
37
Philips dictation recorder app
Using data lists
Import a .csv file with data, such as patient data, from a
web server into your SpeechAir and use it in the dictation
recorder app.
You also have the option to select a
data list refresh interval. After your data list has been
imported, it will be updated at the defined interval.
Note
• The data list must contain at least three rows and
one property, such as author, patient name, or
department. A property may contain a maximum of
30 characters. You can add a maximum of 2000 rows
and up to 10 properties to each data list.
• Don’t use blank spaces, neither in the data list name
nor in the data list items.
• Pay attention to upper and lower case spelling.
• If your data list can’t be downloaded, check the
Internet address and your Wi-Fi connection.
Import a .csv data list
1
Make sure that you are connected to a Wi-Fi network.
2
Tap
Settings
in the dictation app.
3
Tap
Connectivity
.
4
Tap
URL
and enter the Internet address where your
.csv file is stored.
X
The data list is downloaded from the web server
and can be used now.
Set a data list refresh interval
1
Tap
Settings
in the dictation app.
2
Tap
Connectivity
.
3
Tap
Refresh interval
and select the desired interval
for your data list to be updated.
Use a data list in the dictation app
1
Open a dictation from the recordings list or start a
new dictation.
2
Tap the Properties icon
on the recording screen.
3
The
Options
pop-up window appears.
4
Tap
Open data list
.
5
Select an item from your data list.
X
The
Details
pop-up window with all details
related to that item appears.
6
Tap
OK
.
X
The recording screen opens. The details related
to the selected data item are added to your
dictation.
X
The item is marked as used in your data list.
Data list options
When you open the data list as described in
, you can choose between various
options for your data list. Scan a barcode, change the
default author, select how you want your data to be
filtered, or search for data list items.
To open the data list options:
• Tap the options icon on the
Data list
window.
Scan a barcode
Use the barcode feature to find a data list item that
matches the scanned barcode.
1
Tap the options icon on the
Data list
window to
open the data list options.
2
Swipe down and tap
Barcode
.
Alternatively, press the function button on the right side
of the device.
3
Scan the barcode or the QR code.
X
The scanned barcode is compared to your data
list.
X
If no item was found that matches the barcode,
you will hear a notification beep.
X
If a match is found, the
Details
pop-up window
with all details related to that item appears. The
barcode matching an entry in the data list item is
highlighted in blue color.
X
If more than one item was found that matches
the barcode, black arrows appear next to the
OK
button.
Summary of Contents for speechair psp1000 series
Page 1: ...User manual Smart voice recorder PSP1000 series SpeechAir ...
Page 54: ...54 Technical data ...
Page 56: ...56 Technical data ...






























