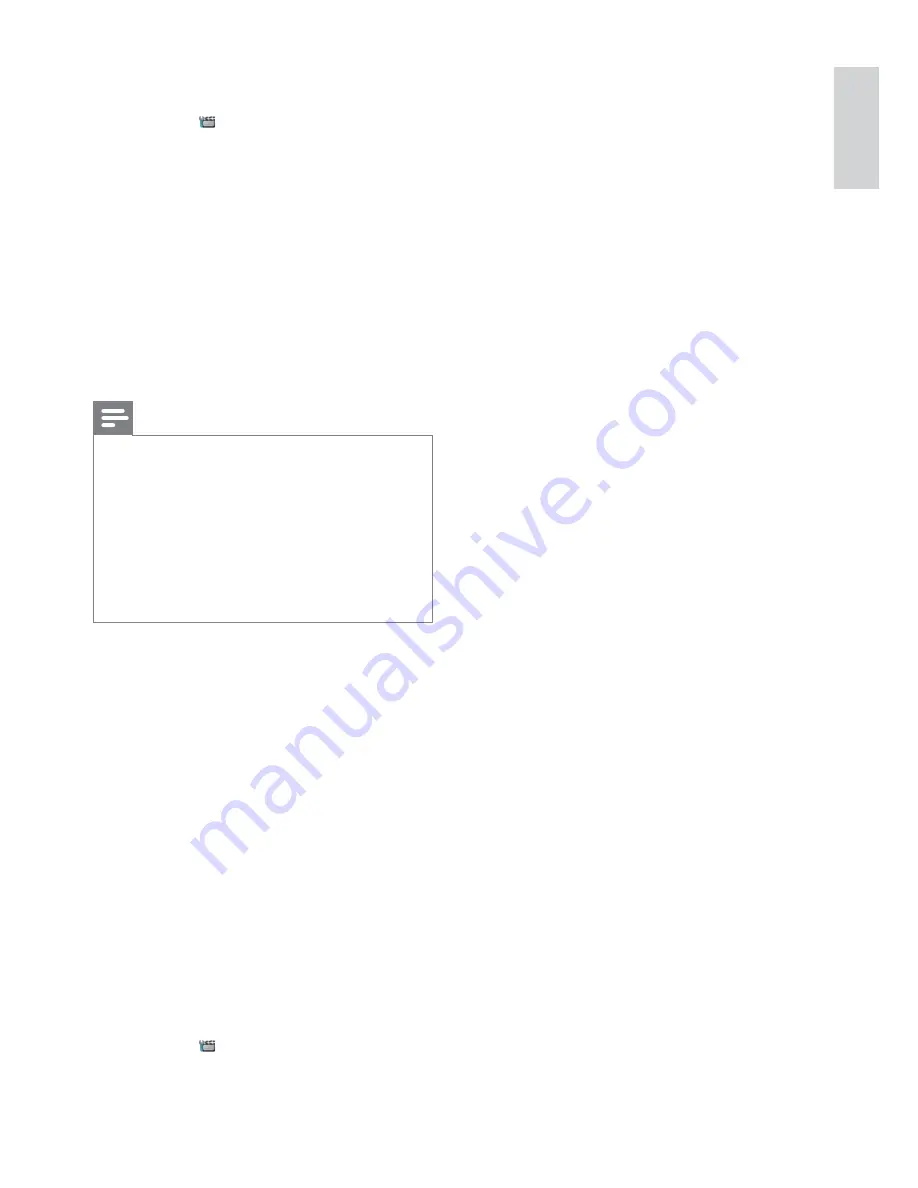
17
3
Click the
[Video]
tab.
The
»
[Video]
setting screen appears.
4
Click the
[Reset]
button.
All webcam settings are now reset
»
back to the default factory settings.
5
Click
[Ok]
to save your settings.
right of your screen) to open the Philips
CamSuite control panel.
3
Click the
button to open the
[Properties]
page.
The
»
[General]
settings screen appears.
4
Click the
[Video]
tab.
The
»
[Video]
setting screen appears.
5
Check whether
[Full automatic control]
is enabled (box checked). If it is enabled,
uncheck the box to disable
[Full
automatic control]
.
6
Set
[Frame rate]
to a minimum of 5 fps.
7
Click
[Ok]
to save your settings.
Note
The maximum frame rate (frames per second
(fps) produced by the webcam) and the
maximum image resolution depend on the
VSHFLÀFDWLRQVRI\RXU3&QRWHERRN7KH
webcam software will automatically adjust
frame rate and resolution as good as possible
for your particular situation. It might be
SRVVLEOHWKDWWKHVSHFLÀFDWLRQVRI\RXU3&
notebook do not meet the requirements for
maximum frame rate and resolution setting.
No image is available on the screen. What
should I do?
1
Ensure that the webcam is connected
properly.
2
Check whether you are using the
webcam in another application.
3
You cannot use the webcam in more than
one application at the same time. Close
the application.
How can I restore my Philips webcam to the
default factory settings?
1
Double click on the Philips CamSuite
icon in the Windows taskbar (bottom
right of your screen) to open the Philips
CamSuite control panel.
2
Click the
button to open the
property pages.
The
»
[General]
settings screen appears.
English
EN

























