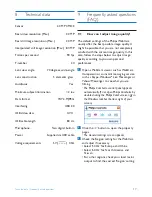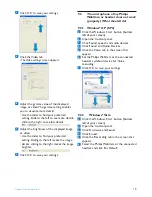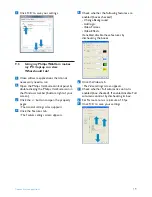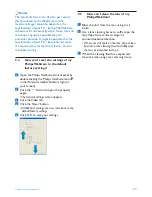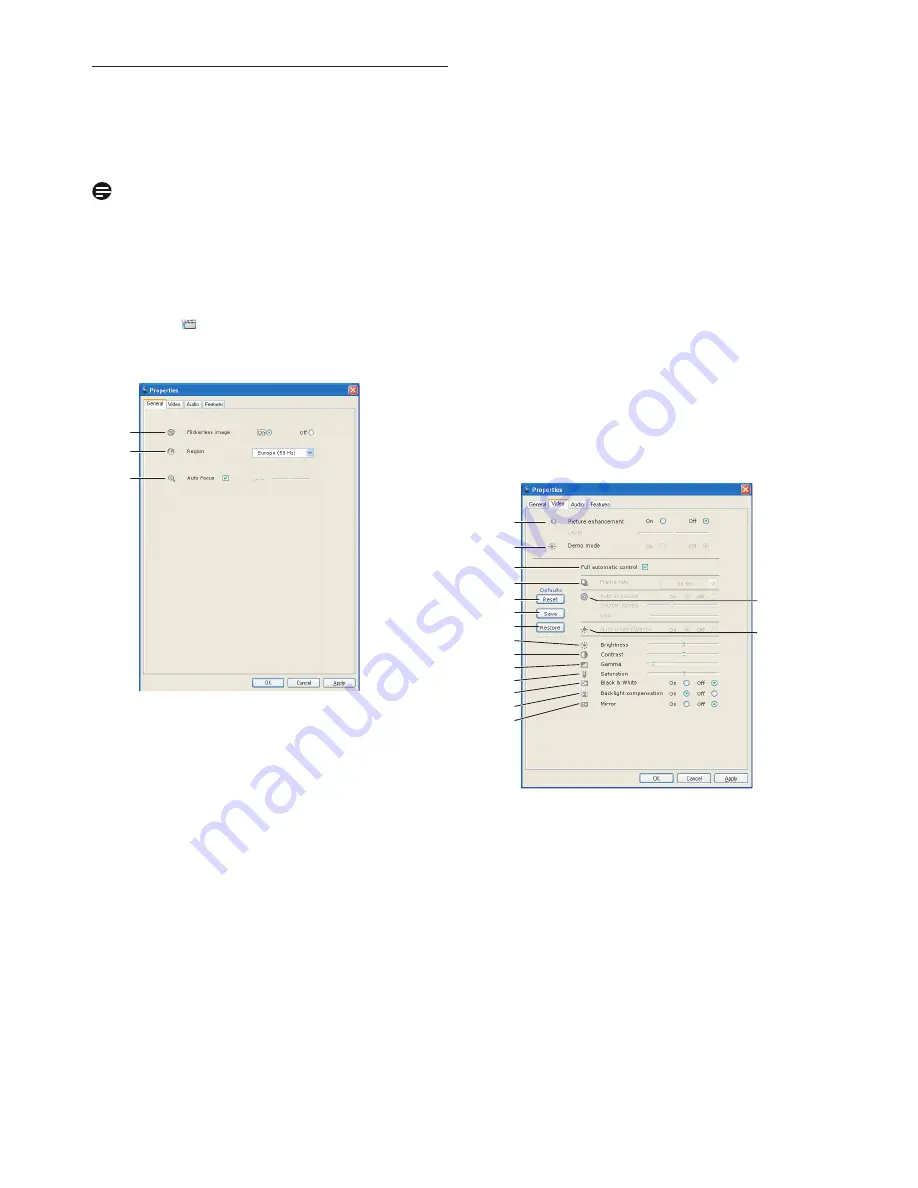
13
WebCam settings
6.5
Property pages
In the Property pages you can adjust all possible
SPC2050NC WebCam settings (properties):
General,Video,Audio and Features.
Note!
For easy access to the most used WebCam
settings (Fun, Image,Audio), open the Philips
CamSuite control panel and make settings as
described in the previous chapters.
• Click the ‘ ’ button in the Philips CamSuite
control panel to open the Property pages.
• The General settings screen appears.
6.5.1
General settings
• You can now adjust the following general settings:
1
Flickerless image
The Flickerless image option should only be used
under flickering light conditions (e.g. fluorescent or
neon lamps) to prevent flickering or strangely
colored video images. If this option is used under
normal lighting conditions the video image may be
overexposed.
1
2
3
2
Region
If you are using the Philips SPC2050NC in
Europe, select '50 Hz' and if you are using the
Philips SPC2050NC in North America, select
'60 Hz'. For Asia this setting is dependent on the
local mains output. E.g. for China, select ‘50 Hz’
and for Taiwan, select ‘60 Hz’. For Japan the
setting is region dependent. Please check your
local mains output to find the correct ‘Region’
setting.
3
Autofocus
Refer to 6.3.4 ‘Autofocus’ for an explanation of
the feature and information on how to activate
it via the Philips CamSuite control panel.
6.5.2
Video settings
• Click the Video tab.
• The Video settings screen appears.
• You can now adjust the following video settings:
4
Picture enhancement on/off
Refer to 6.3.3 ‘Pixel Plus’ for an explanation of
the feature and information on how to activate
it via the Philips CamSuite control panel.
4
5
8
9
10
6
7
11
12
13
19
16
15
14
18
17