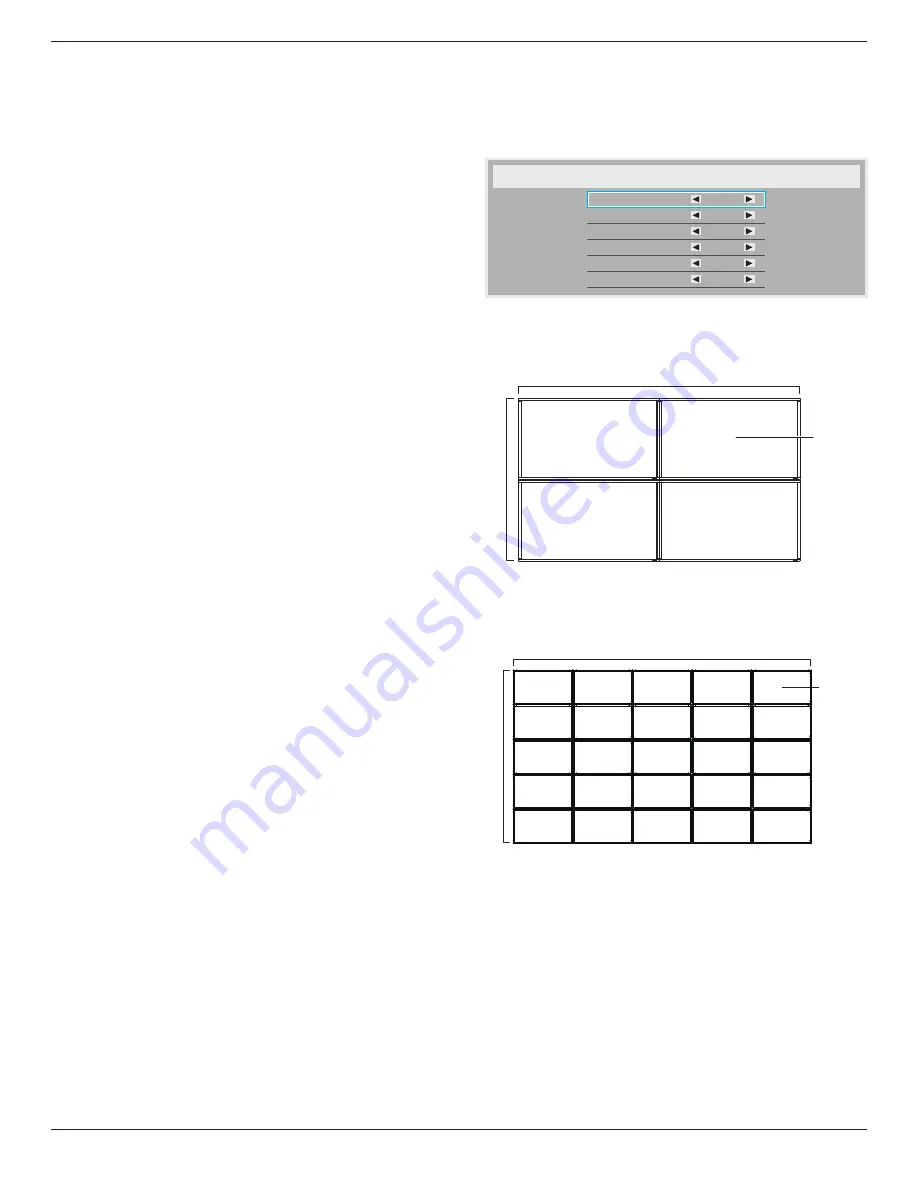
BDL4254ET
19
Gamma selection
Gamma is what controls the overall brightness of an image. Images
which are not corrected properly can appear too white or too dark, so
controlling the gamma properly can have a huge influence on the overall
picture quality of your display.
The options are: {
Native
} / {
2.2
} / {
2.4
} / {
S gamma
}.
Scan mode
Change the display area of the image.
•
{
Overscan
} – Display about 95% of the original size of the image.
The rest of the areas surrounding the image will be cut off.
•
{
Underscan
} – Display the image in its original size.
NOTE: This item is functional for
Video
mode input only.
Scan conversion
Choose to enable or disable the IP (Interlace to Progressive) conversion
function.
•
{
Progressive
} – Enable the IP conversion function (recommended).
Once enabled, the interlace input signal will be converted to
progressive format for better display quality.
•
{
Interlace
} – Disable the IP function. This mode is suitable for
displaying motion pictures, but it increases the chance of image
retention.
Film mode
Choose to turn on or off the film mode frame conversion function.
•
{
Auto
}
– Enable the film mode frame conversion function for
movies and motion pictures. The display converts a 24 frames-per-
second (24 fps) input signal format to DVD video signal format.
Once this function is enabled, it is recommended that you set the
{
Scan conversion
} function to {
Progressive
}.
•
{
Off
} –
Disable the film mode frame conversion function. This mode
is suitable for TV broadcasting and VCR signals.
IR control
Select the operation mode of the remote control when multiple
displays are connected via an RS232C connection.
•
{
Normal
}
– All displays can be operated normally by the remote
control unit.
•
{
Primary
} – Designate this display as the primary display for remote
control operation. Only this display can be operated by the remote
control.
•
{
Secondary
} – Designate this display as the secondary display. This
display can not be operated by the remote control, and will only
receive the control signal from the primary display via the RS232C
connection.
•
{
Lock All
} / {
Lock all but Volume
} / {
Lock all but Power
}
–
Lock
the remote control function of this display. To unlock, press and hold
the [
DISPLAY
] button on the remote control for 5 (five) seconds..
Keyboard control
Choose to enable or disable the display keyboard (control buttons)
function.
•
{
Unlock
} – Enable the keyboard function.
•
{
Lock All
} / {
Lock all but Volume
} / {
Lock all but Power
}
–
Disable
the keyboard function.
Tiling
With this function you can create a single large-screen matrix (video
wall) that consists of up to 150 sets of this display (
up to 10-sets on
the vertical and 15-sets on the horizontal sides
). This function requires
a daisy-chain connection.
Tiling
H monitors
V monitors
Position
Frame comp.
Enable
Switch on delay
1
1
1
No
No
Off
Example: 2 x 2 screen matrix (4 displays)
H monitors = 2 displays
V monitors = 2 displays
1
2
3
4
H monitors
V monitors
Position
Example: 5 x 5 screen matrix (25 displays)
H monitors = 5 displays
V monitors = 5 displays
1
2
6
7
3
4
8
9
5
10
11
12
13
14
15
16
17
18
19
20
21
22
23
24
25
H monitors
V monitors
Position
•
H monitors
- Select the number of displays on the horizontal side.
•
V monitors
- Select the number of displays on the vertical side.
•
Position
- Select the position of this display in the screen matrix.
•
Frame comp.
- Choose to turn the frame compensation function
on or off. If selected {
Yes
}, the display will adjust the image to
compensate for the width of the display bezels in order to
accurately display the image.












































