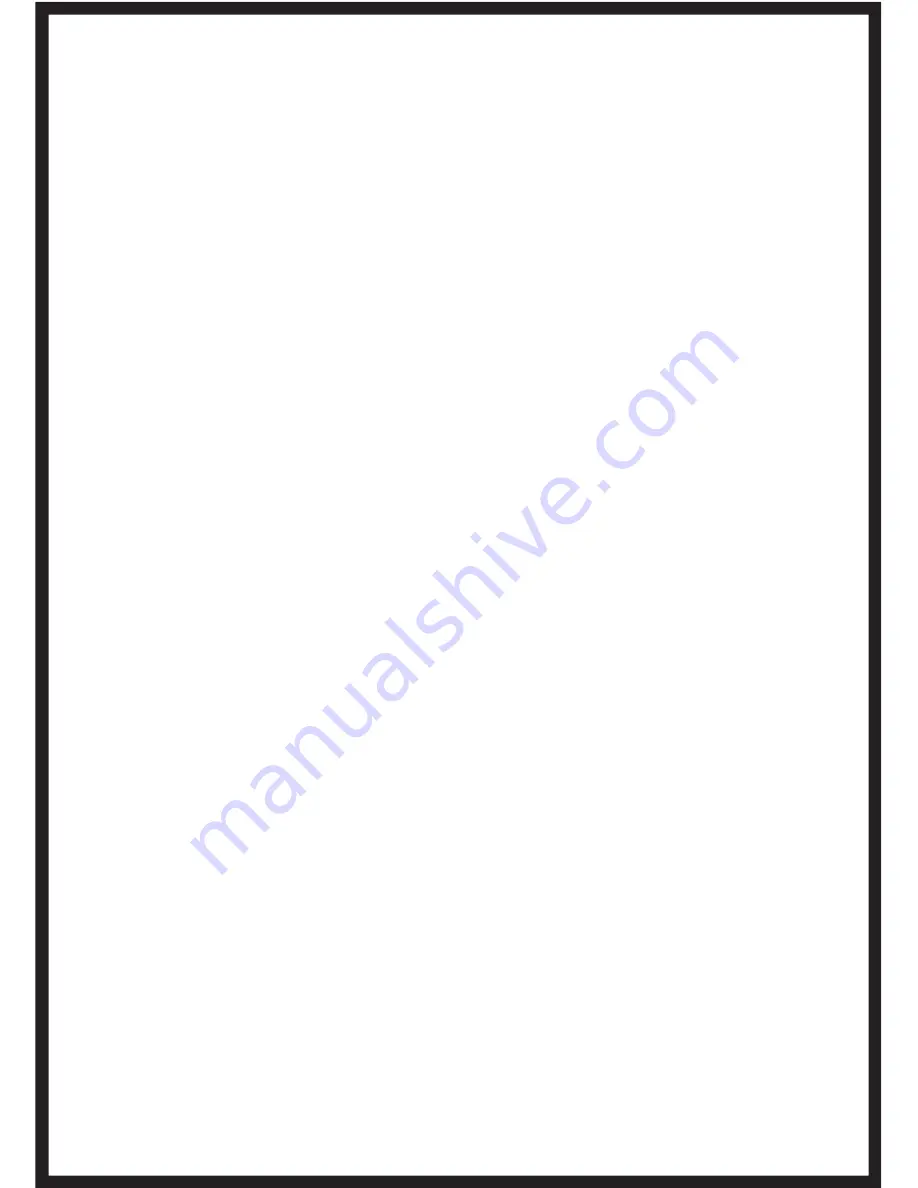
6.2 Photo Quality
Photos can be compressed so that you can save a larger
quantity of photos to a memory card. However, the more the
photo is compressed, the lower the image quality. To conserve
memory, use a lower photo quality to create a smaller file size.
Normal
quality photos may also be appropriate for photos
used only for the web, computers or mobile phones. Use the
Super Quality
setting for print photos and large print
photos.
1) Press the
OK
button
2) Highlight the
Image
menu.
3) Press the navigation stick
Up or Down
to highlight
Quality
and press
OK
to display the submenu.
4) Press the navigation stick
Up or Down
to highlight the
desired quality:
Super
,
Fine
, or
Normal
5) Press
OK
.
6) Press the navigation stick to the
Left
TWICE to
exit
.
6.3 White Balance
Although imperceptible to the human eye, outdoor light and
indoor light take on different hues. A photo taken outdoors can
appear blue: an indoor photo may have a yellow cast. This is
called “white balance.” The camera defaults to automatically set
the white balance. However, if a photo does not display the
colors correctly, or to set the camera manually for a different
white balance, you can manually choose:
Day Light
for
outdoors;
Tungsten
or
Fluorescent
indoor lighting, or
Cloudy
for outdoor overcast shooting.
To set the white balance:
13





























