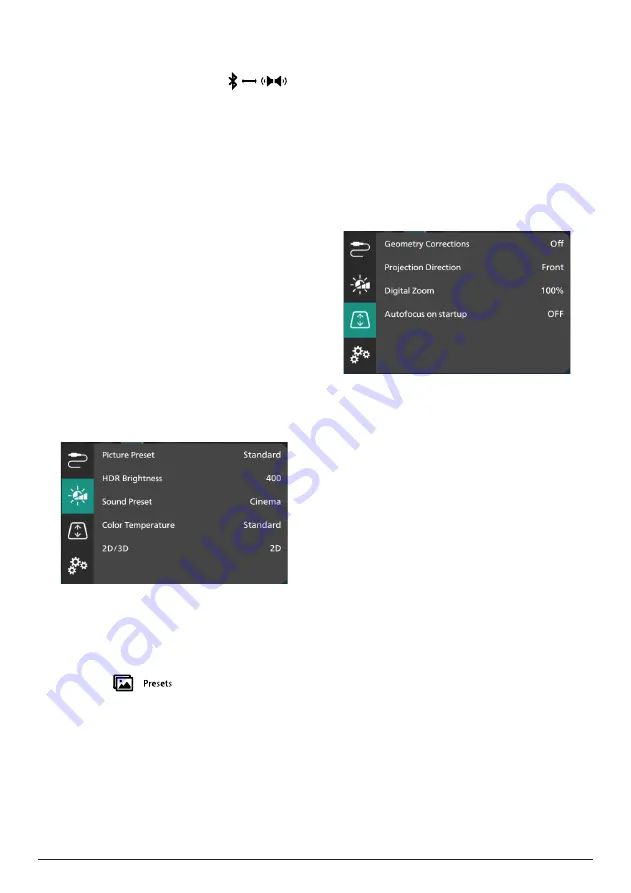
16
Philips · Screeneo U4
•
Audio Output
: Select the projector's audio
output type.
Tip
: You can more quickly
switch between the internal speaker and
Bluetooth output by pressing
on
the remote control.
•
Internal Speaker
: Use the projector's
internal speaker to output audio.
•
Bluetooth Output
: Use the Bluetooth
devices paired with the projector to
output audio.
•
ARC
: Use an HDMI ARC compatible
device to output audio.
•
CEC
: Turn HDMI CEC (Consumer Electronics
Control) on or off. The default value is ON.
•
Sleep Timer
: Select a period of time after
which the projector turns off automatically.
The default value is
Disabled
.
•
UHD Video
: Turn the UHD Video mode on
or off. The default value is
OFF
.
•
Turn Off Screen
: Turn off the projection
screen without turning off the projector.
Press any button on the remote control to
turn the screen back on.
Color and sound settings
You can view and change the following color
and sound settings.
•
Picture Preset
: Select a predefined color
brightness setting for picture and video
display, or select
User
to customize color
values on brightness, contrast, saturation,
hue and sharpness.
Tip
: You can more
quickly change the picture preset by
pressing
on the remote control.
•
HDR Brightness
: Set the brightness for high
dynamic range (HDR).
•
Sound Preset
: Set the sound effect to
Music
or
Cinema
.
•
Color Temperature
: Select
Warm
to enhance
warm colors such as red; select
Cold
to
make picture bluish; select
Standard
for a
moderate color temperature; select
User
to
customize values on red, green and blue.
•
2D/3D
: Select the input signal's 3D format.
•
2D
: Select this when the input signal is
of 2D format. This is the default value.
•
3D side by side
: Select this when the
3D input signal is of the side by side
format.
•
3D Top/Bottom
: Select this when the
3D input signal is of the top/bottom
format.
Image settings
You can view and change the following image
settings.
•
Geometry Corrections
: Select an option to
correct the keystone and make the image
rectangular. The default value is
Off
.
Note
:
Changing this setting will reset the digital
zoom setting.
•
Auto
: Let the projector automatically
correct the keystone.
•
Manual
: Manually correct the keystone
by adjusting the corners of the screen.
•
V/H Correction
: Manually correct
the keystone by making vertical and
horizontal adjustments.
•
Off
: Disable auto keystone correction.
•
Projection Direction
: Adjust the projection
to the correct direction based on how the
projector is installed.
•
Digital Zoom
: Scale down the projection
image by up to 50%. The default value is
100% (no scale-down).
Note
: Changing
this setting will set geometry corrections to
Manual
.
•
Autofocus on startup
: Turn this on to let the
projector automatically adjust the focus on
startup. The default values is
OFF
.























