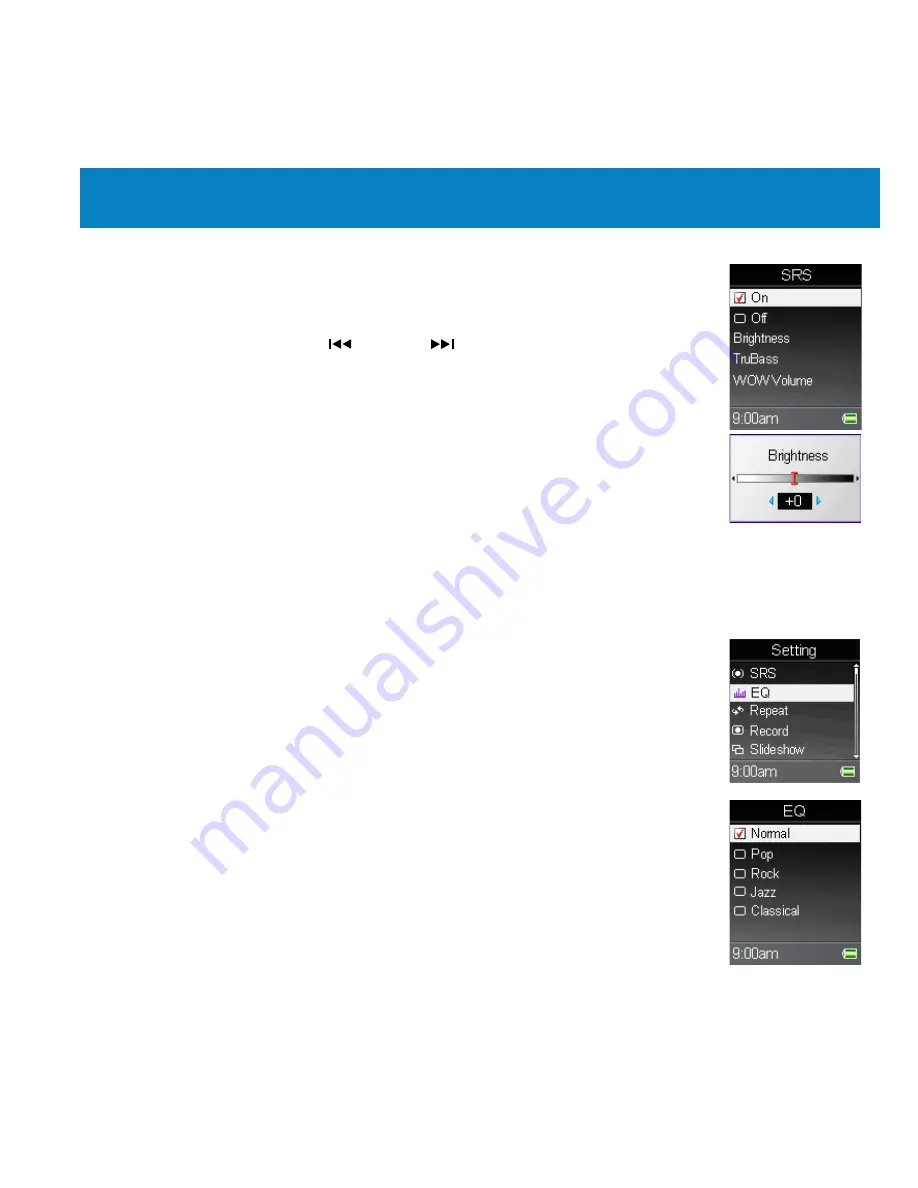
30
WOW Volume, and adjust their values. Select and enter these three
options and a status bar appears. Adjust the value by pressing the
the Navigator key Left
or Right
, then press the Navigator key
or the PLAY key to con�rm.
-
Brightness: indicates the SRS effect�s brightness.
-
TruBass: TruBass is a patented SRS technology that enhances
bass performance and delivers the perception of deep rich bass.
-
WOW Volume: indicates the WOW effect�s volume.
Set EQ
The SA5000 provides Pop, Rock, Jazz, and Classical EQ modes. Note:
Once EQ is enabled, SRS settings will be disabled.
. Select the Setting option in the Main Menu and press the Navigator
key or the PLAY key to enter.
2. Select and open the EQ option.
3. Press the Navigator key Up or Down to select Normal, Pop, Rock, Jazz
or Classical, then press the Navigator key or the PLAY key to con�rm.






























