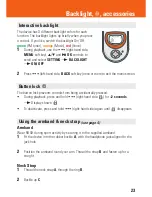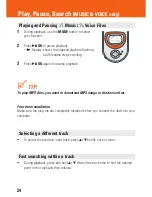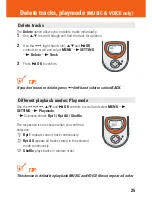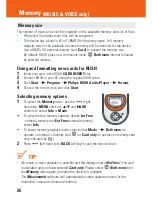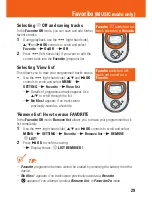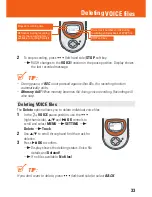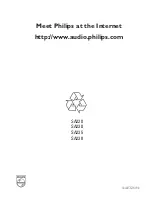37
Amplifier system
Audio out
2 x 5mW
S/N ratio
>80dB
Frequency response
20Hz - 20KHz
Connections
I/O Interface
5 pin mini USB connector.
Memory capacity
built-in (SA220)
64 MB *
built-in (SA230)
128 MB *
* full memory capacity may not be available as some memory will be reserved for the device.
Supported format
mp3
8kbps-320kbps
WMA
5kbps-160kbps
multi-format support
yes
codec upgradable
yes
Display
2 row icon and 2 row
12 character text display.
Backlight:
green
(
FM TUNER
),
orange
(
MUSIC
),
red
(
VOICE
)
Voice recording system
Mic sensitivity
Max. Voice recording time: up to 4 hours if using all the built-in memory.
For extra recording time use the MMC/ SD combined with the built-in memory.
Technical data