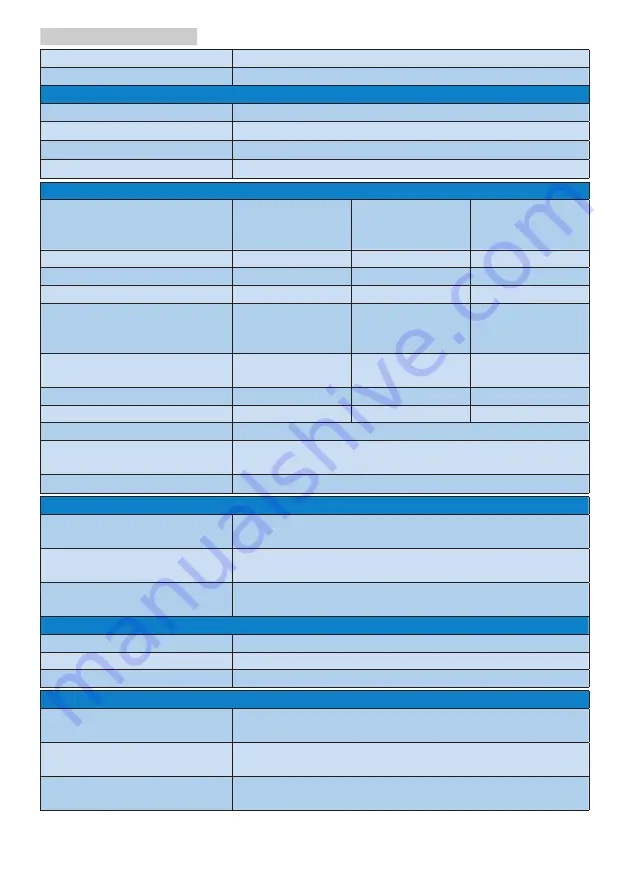
17
6.Technical Specifications
Other Convenience
VESA mount (100 x 100 mm), Kensington Lock
Plug & Play Compatibility
DDC/CI, sRGB, Windows 10/8.1/8/7, Mac OS X
Stand
Tilt
-5 / +25 degree
Swivel
-180 / +180 degree
Height adjustment
130 mm
Pivot
-90 / +90 degree
Power
Consumption
AC Input
Voltage at
100VAC , 50Hz
AC Input
Voltage at
115VAC , 50Hz
AC Input
Voltage at
230VAC, 50Hz
Normal Operation
25.6 W (typ.)
25.7 W (typ.)
25.2 W (typ.)
Sleep (Standby mode)
0.3 W
0.3 W
0.3 W
Off mode
0.3 W
0.3 W
0.3 W
Heat Dissipation*
AC Input
Voltage at
100VAC , 50Hz
AC Input
Voltage at
115VAC , 50Hz
AC Input
Voltage at
230VAC , 50Hz
Normal Operation
87.37 BTU/hr
(typ.)
87.71 BTU/hr
(typ.)
86.01 BTU/hr
(typ.)
Sleep (Standby mode)
1.02 BTU/hr
1.02 BTU/hr
1.02 BTU/hr
Off mode
1.02 BTU/hr
1.02 BTU/hr
1.02 BTU/hr
On Mode (ECO mode)
12.9 W (typ.)
Power LED indicator
On mode: White, Standby/Sleep mode: White
(blinking)
Power Supply
Built-in, 100-240V AC, 50-60Hz
Dimensions
Product with stand
(WxHxD)
540 x 482 x 205 mm
Product without stand
(WxHxD)
540 x 323 x 51 mm
Product with packaging
(WxHxD)
625 x 435 x 180 mm
Weight
Product with stand
5.28 kg
Product without stand
3.42 kg
Product with packaging
8.46 kg
Operating Condition
Temperature range
(operation)
0°C to 40 °C
Relative humidity
(operation)
20% to 80%
Atmospheric pressure
(operation)
700 to 1060hPa














































