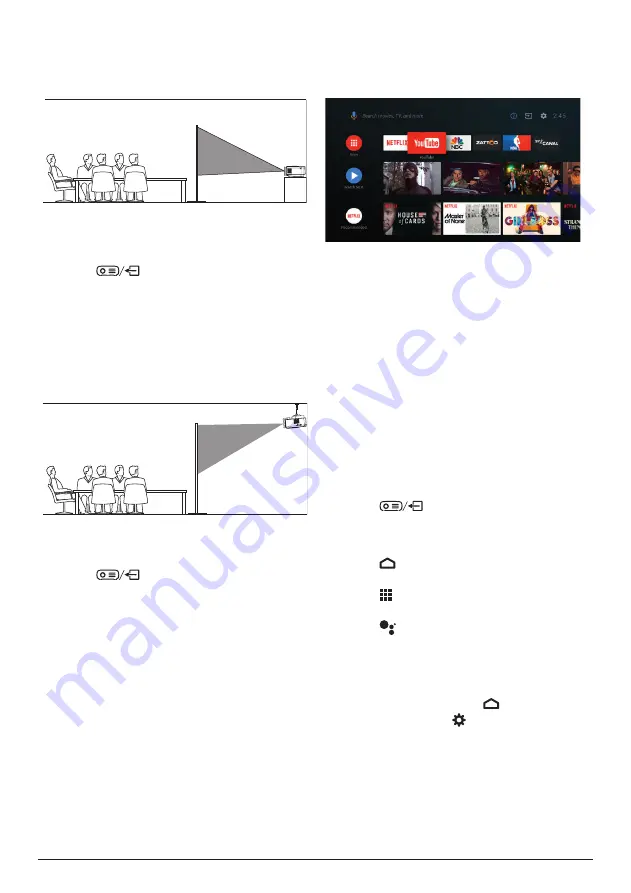
Use home screen 11
Rear table
1
Place the projector on a table behind the
projection screen. A special rear projection
screen is required.
2 The projector automatically adjusts for the
correct projection orientation.
If not in the correct projection orientation,
press
to access the settings options
and go to
Projection Mode - Rotate Rear.
Rear ceiling
1
Mount the projector on ceiling with upside
up behind the projection screen. To mount
the projector on ceiling behind the screen,
a projector mount and a special rear
projection screen is required.
2 The projector automatically adjusts for the
correct projection orientation.
If not in the correct projection orientation,
press
to access the settings options
and go to
Projection Mode - Rotate Rear
Ceiling.
5 Use home screen
The home screen provides direct access to
Android TV service and setup on the projector.
Use of Android TV
The projector is integrated with Android TV.
Android TV offers you various features, such as:
•
Watch a wide range of movies and shows
from across your favourite apps.
•
Stream music from music apps.
•
Get apps from Google Play.
•
Play online games from Google Play
Games.
•
Support voice input and search.
Navigation of Android TV
You can use the supplied remote control to
navigate Android TV.
•
Press
on the remote control to
switch to Android TV mode if the buttons on
the remote control are invalid for Android
TV navigation.
•
Press
on the remote control to access
the Android TV home screen.
•
Press on the remote control to display
installed apps and access the app store.
•
Press
on the remote control to access
voice search function.
Settings of Android TV
On the home screen (press
), you can
navigate to select the
icon in the upper
right corner of the screen and access various
Android TV related setting options, e.g. apps/
privacy/security management, picture and
sound settings (
see Android TV system
settings, page 14
).
























