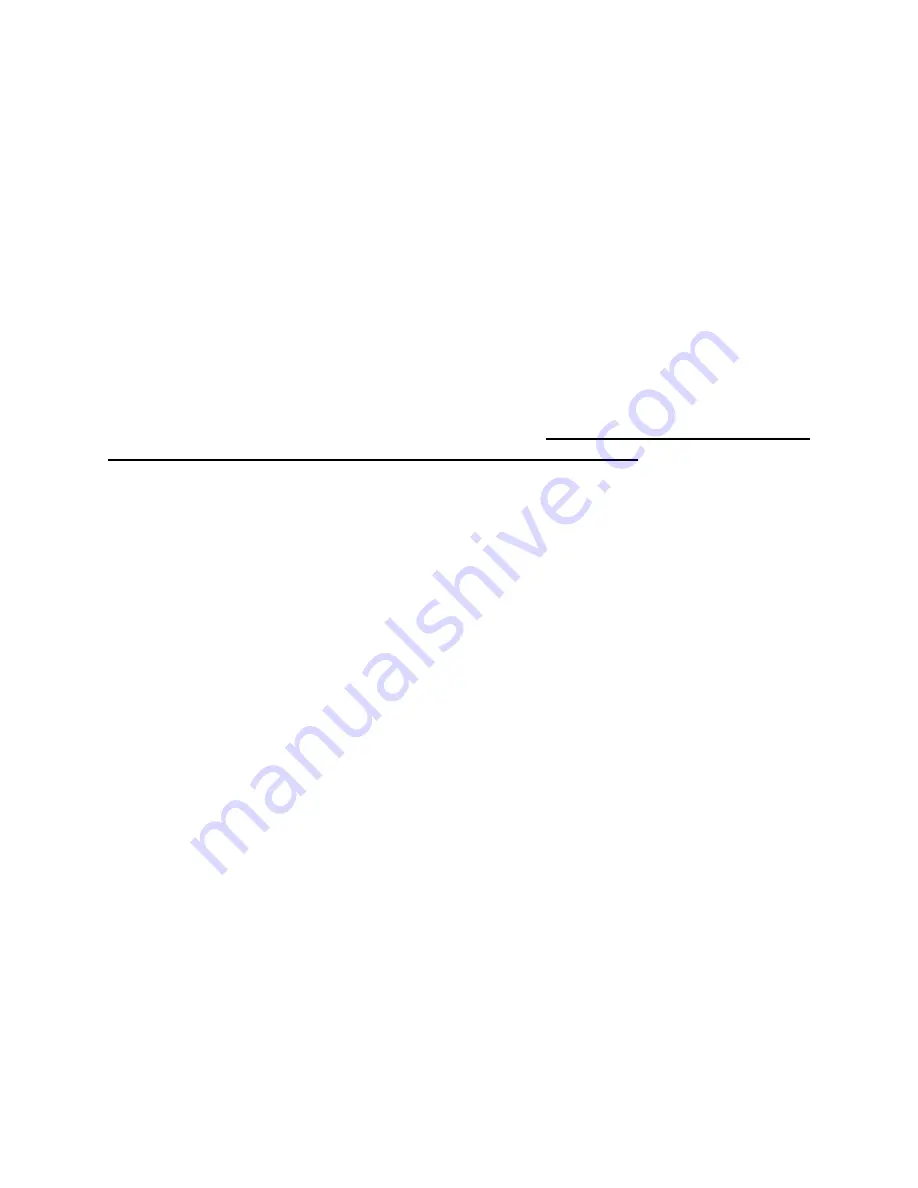
10) On the small shutter control panel (Figure C), select window 2. Open the shutter by turning
the selector knob to
∞
(one click to the right). Press the red ON button. The yellow light for
shutter 2 will come on.
11) The instrument is now ready to collect data. Setup your data collection program in PC-APD
and run it. SEE THE NOTES FOR PC-APD ON THE ACCOMPANYING PAGES.
12) Turn on the computer. In the Windows 3.1 environment, open the Philips folder and double
click the “XMENU” icon.
13) Select “PC-APD” from the menu by pressing ‘P’ or by using the arrow keys or mouse to
highlight it. Then press [Enter]. Once the start up screen appears press any key to continue.
The main menu of PC-APD will appear.
STEPS 14) TO 22) ARE ONLY PERFORMED TO CHECK THE STATUS OF THE SYSTEM
AND TO MODIFY THE GRAPHICS OUTPUT.
DO NOT CHANGE SYSTEM
PARAMETERS WITHOUT CONSULTING DR. WEAVER FIRST!
FOR GENERAL USE SKIP TO STEP 22.
14) Choose SYSTEM PREPARATION (S).
15) Choose SYSTEM PARAMETERS (S). CHECK THE SYSTEM SETTINGS.
DO NOT ADJUST
ANY OF THE FIELDS.
The screen should now display the current computer setup including
which ports are in use and the directories where data will be stored. It will appear something like
Figure D. IF YOU ENCOUNTER ANY PROBLEMS PLEASE CONSULT DR. WEAVER.
16) Press the escape key [Esc] to return to the SYSTEM PREPARATION menu.
17) Choose DIFFRACTOMETER PARAMETERS (D).
18) The model number for the electronics will appear in the lower right corner of the screen. It
should read PW-1710. Press [Enter].
19) Alter the fields to accurately reflect the setup of the diffractometer for a powder measurement.
See figure 2. Make sure this accurately reflects the hardware configuration of the instrument.
20) Press F1 to save the settings and return to the SYSTEM PREPARATION menu.
21) Select PROGRAM SETTINGS (P). From this menu the defaults for the various fields can be
selected and the color displays of the software can be changed.
22) Select GRAPHICS (G). Experiment with settings to see what can be modified.
23) Select EDIT (E).
24) Choose IDENTIFY PROGRAM (I). In the bottom right corner is a prompt for a filename
where the measurement program will be stored. This is not the file where the collected data
will be stored. Type a name (up to eight characters) and press enter.
















