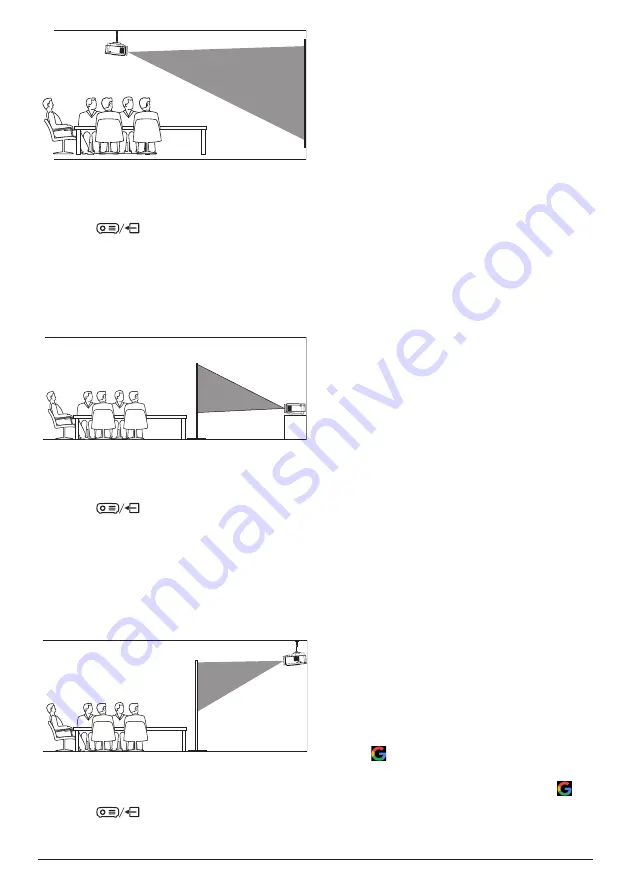
10
Philips · NeoPix Ultra 2
TV+
2 The projector automatically adjusts for the
correct projection orientation.
If not in the correct projection orientation,
press
to access the settings options
and go to
Projection Mode - Ceiling Front.
Rear table
1
Place the projector on a table behind the
projection screen. A special rear projection
screen is required.
2 The projector automatically adjusts for the
correct projection orientation.
If not in the correct projection orientation,
press
to access the settings options
and go to
Projection Mode - Rear.
Rear ceiling
1
Mount the projector on ceiling with upside
up behind the projection screen. To mount
the projector on ceiling behind the screen,
a projector mount and a special rear
projection screen is required.
2 The projector automatically adjusts for the
correct projection orientation.
If not in the correct projection orientation,
press
to access the settings options
and go to
Projection Mode - Ceiling Rear.
Set up Android TV
When you turn on the projector for the first
time or after it was reset to its factory default
settings, Android TV will start and prompt you
to set it up by making some basic settings.
After the setup, Android TV will sign in to
your Google account and connect to a Wi-Fi
network.
What you need
•
A Wi-Fi internet connection
•
A Google account
Step 1: Pair the remote control
with the projector
Follow the on-screen instructions to pair the
Android TV remote control with the projector.
After the pairing, the Welcome screen appears
and you can use this remote control to navigate
the on-screen user interface of Android TV and
initiate voice commands or search queries.
Step 2: Select the display
language
To select the display language for Android TV,
press the down or up navigation button on
the remote control to select your preferred
language and press the
OK
button to confirm.
Note
: The default display language is
English
(United States)
and not all languages are
available.
Step 3: Set up your Android TV
There are 2 options to set up your Android TV:
•
Quick Start with an Android phone
•
Set up with the Android TV remote control
Set up with Quick Start
1
When your Android TV says, “Quickly set
up your TV with your Android phone?”, use
the Android TV remote control to choose
Continue
.
2 Ensure your Android phone has the Google
app
installed and is connected to a Wi-
Fi network.
3 On your phone, open the Google app
and sign in if you haven't already.
4 Type or say “set up my device.”
























