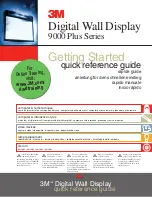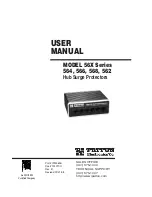Introduction �������������������������������������������������3
Dear customer ...............................................................3
About this user manual ..............................................3
What’s in the box ..........................................................3
Product highlights ........................................................3
1 General safety information ��������������� 4
Setting up the product .............................................. 4
Repairs ............................................................................ 4
Power supply .................................................................5
2 Overview ������������������������������������������������5
Top view ...........................................................................5
Front view ....................................................................... 6
Side view ......................................................................... 6
Rear view ........................................................................ 6
Remote control............................................................. 6
Access home menu .....................................................7
3 Initial operation ������������������������������������7
Placing projector ...........................................................7
Changing screen size ................................................. 8
Connecting power supply ........................................ 8
Preparing the remote control .................................. 9
Power on and setup ................................................... 9
4 Connect to playback devices �����������10
Connecting to devices through HDMI .................10
Connecting to a computer through VGA ............10
Connecting to external speakers or
headphones ..................................................................11
5 Wireless projection with
Android devices �����������������������������������11
6 Wireless projection with
iOS devices ������������������������������������������ 12
7 Connect to wireless speaker ������������13
8 Media playback ����������������������������������13
Movie playback ...........................................................13
Music playback ...........................................................14
Photo playback ...........................................................14
9 Change settings ����������������������������������15
Picture settings ............................................................15
WiFi settings .................................................................15
Bluetooth settings ......................................................15
Language settings ......................................................15
Advanced settings ......................................................15
Restore default settings ...........................................15
10 Service ��������������������������������������������������16
Cleaning .........................................................................16
Update software .........................................................16
Troubleshooting ..........................................................16
11 Appendix ����������������������������������������������19
Technical data .............................................................19
Table of contents