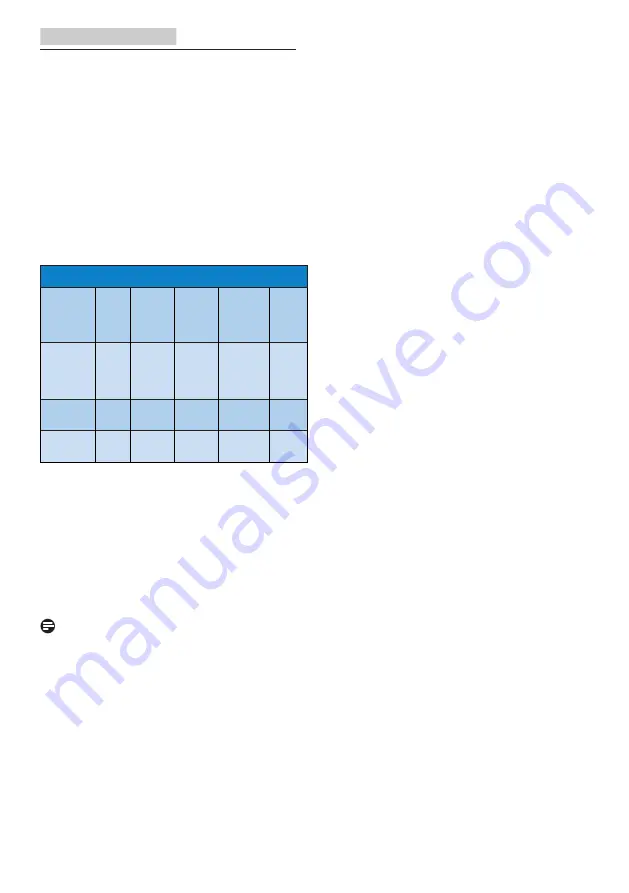
21
8.Power Management
8. Power Management
If you have VESA DPM compliance
display card or software installed in
your PC, the monitor can automatically
reduce its power consumption when
not in use. If an input from a keyboard,
mouse or other input device is
detected, the monitor will 'wake up'
automatically. The following table
shows the power consumption and
signaling of this automatic power saving
feature:
Power Management Definition
VESA
Mode
Video H-sync V-sync
Power
Used
LED
Color
Active
ON
Yes
Yes
48.2 W
(typ.)
121.9 W
(max.)
White
Sleep
(Standby)
OFF
No
No
0.5 W
(typ.)
White
(blink)
Off
OFF
-
-
0.3 W
(typ.)
OFF
The following setup is used to measure
power consumption on this monitor.
•
Native resolution: 2560 × 1440
•
Contrast: 50%
•
Brightness: 70%
•
Color temperature: 6500k with full
white pattern
Note
This data is subject to change without
notice.










































