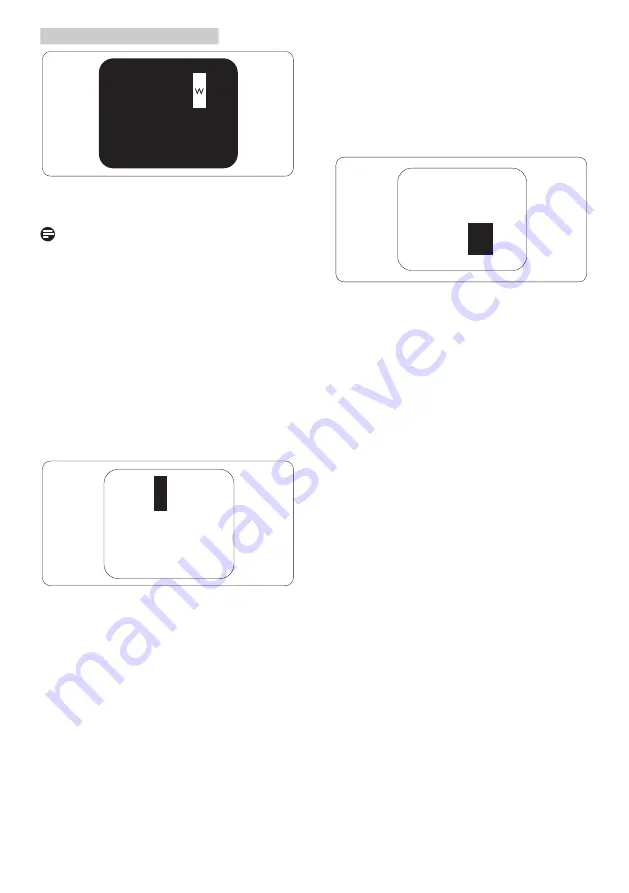
24
9.Customer care and warranty
Proximity of Pixel Defects
Because pixel and sub pixels defects
of the same type that are near to one
another may be more noticeable,
Philips also specifies tolerances for the
proximity of pixel defects.
Three adjacent lit sub pixels (one white
pixel).
Note
A red or blue bright dot must be
more than 50 percent brighter than
neighboring dots while a green
bright dot is 30 percent brighter than
neighboring dots.
Black Dot Defects
Black dot defects appear as pixels or
sub pixels that are always dark or 'off'.
That is, a dark dot is a sub-pixel that
stands out on the screen when the
monitor displays a light pattern. These
are the types of black dot defects.








































