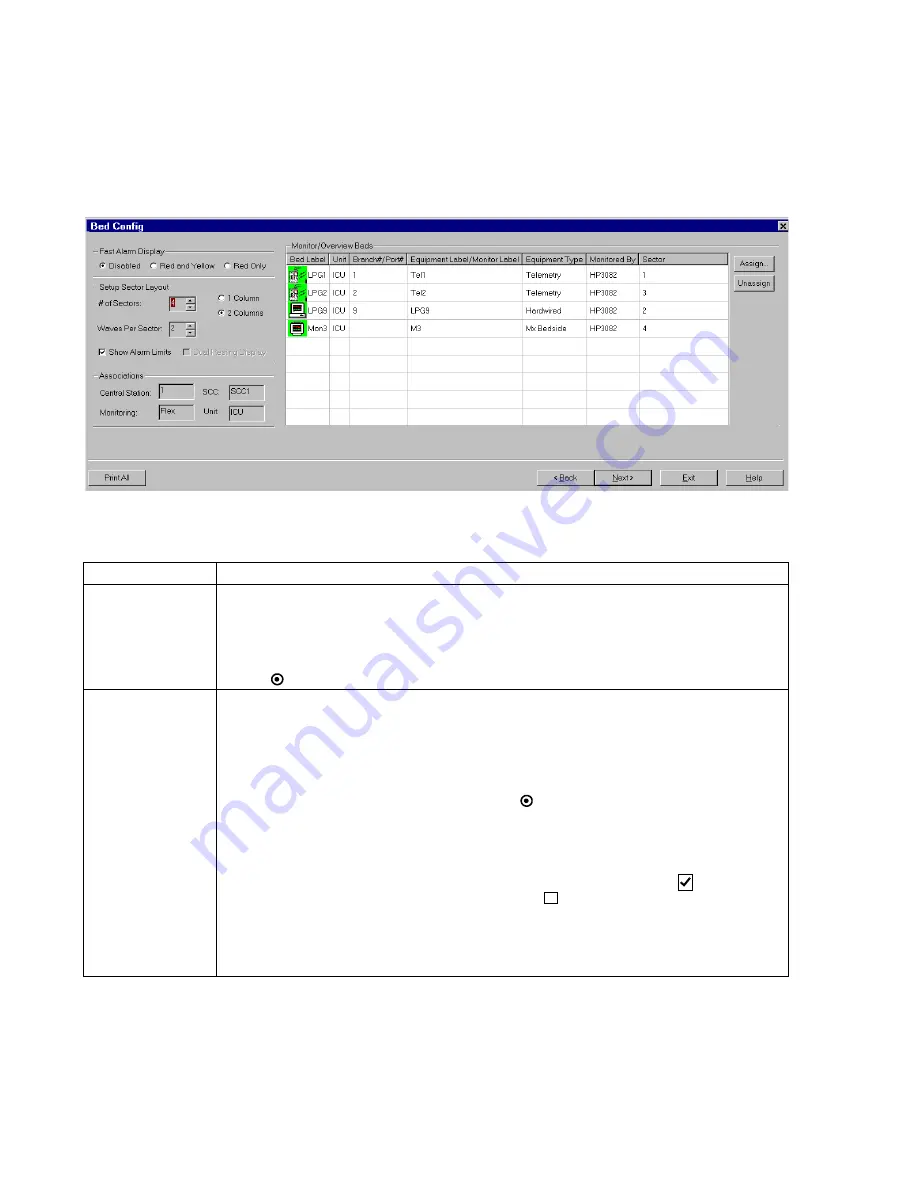
Configuration
6-46
Software Installation & Configuration
Bed Config
Bed Config
is used for two purposes -- to format Patient Sectors on the Main Screen and to
assign patient monitors to Patient Sectors. The
Bed Config
window is shown in
Figure 6-14 Bed Config Window
Description
Fields
in Bed Config are:
Field
Description
Fast Alarm Display
Fast alarm strip displays in the Patient Window when the Silence button has been clicked after an
alarm has occurred.
•
Disabled
means that a fast alarm strip will not display.
•
Red and Yellow
means that a fast alarm strip will display for Red and Yellow alarms.
•
Red Only
means that a fast alarm strip will display only for Red alarms.
Click a in the circle preceding the option to select it.
Sector Setup
Layout
Controls for formatting the
Patient Sectors
on the
Main Screen
. It has the following fields
•
# Sectors
- Set the number of Patient Sectors displayed on the device’s Main Screen --
4, 6, 8,
12, or 16
. This cannot exceed the # of Patients in the Purchased Options field in Device Setup
and Support Information. Click the up/down arrows to the right of the box to change the number
in the box.
•
1 Column/2 Columns
- # of columns of Patient Sectors on the Main Screen. 1 Column is only
available for 8 patients or less. Click in the circle preceding the desired selection.
•
Waves per Sector
- Sets the number of monitoring waveforms that appear in Patient Sectors.
The number of waves can be
3
for 4 Patient Sectors,
2
for 6 - 12 Patient Sectors,
1
for 16 Patient
Sectors on a single display, and
2
for 16 Patient Sectors with Dual Resting Display enabled.
•
Show Alarm Limits
- select whether the
Heart Rate Alarm Limits
set in
Alarm Management
and Setup
will be displayed in
Patient Sectors
. Clicking a check in the box
causes the
Heart Rate Alarm Limits
to be displayed. No check
means they will not be displayed.
•
Dual resting display
- Selects whether both displays of a dual display Information Center will
display Patient Sectors. A check means that Patient Sectors will display on both displays when a
Patient Window or All Controls are not active. No check means that Patient Sectors will display
on the primary display only. This field is not active if 1 is selected as the # of Displays.
Summary of Contents for IntelliVue Series
Page 152: ...IntelliVue Information Center Application Software 3 22 Software Description ...
Page 442: ...Troubleshooting 7 156 Maintenance Troubleshooting and Repair ...
Page 488: ...Procedure B 12 Web Installation on the Database Server ...
Page 492: ...Procedure C 4 External Modem Installation ...
Page 500: ...Using RAS D 8 Dial In Procedure for Remote Access to Information Center Systems ...






























