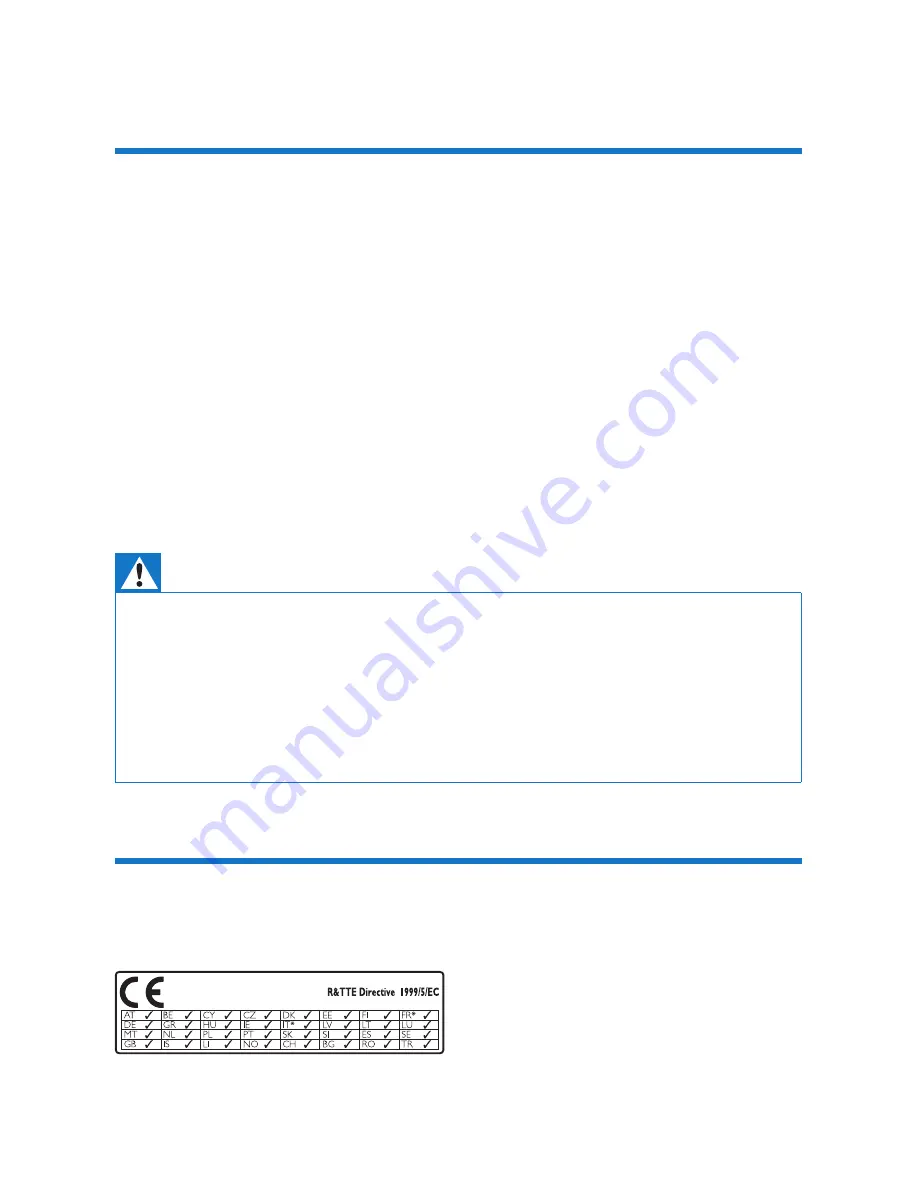
3
EN
1 Important safety instructions
Safety
Only use attachments/accessories specified by the manufacturer.
Use only power supplies listed in the user manual.
The product shall not be exposed to dripping or splashing.
Do not place any sources of danger on the product (e.g. liquid filled objects,
lighted candles).
In the product, the Wi-Fi connectivity can be interrupted by electromagnetic or
other interferences. In this case, the Wi-Fi connectivity resumes three minutes after
the interferences disappear, and the system returns to normal.
Modification of the product could result in hazardous radiation of EMC or
other unsafe operation.
Warning
•
Never remove the casing of this product.
•
Never lubricate any part of this product.
•
Never place this product on other electrical equipment.
•
Keep this product away from direct sunlight, naked flames or heat.
•
Ensure that you always have easy access to the power cord, plug or adaptor to disconnect the
product from the power.
•
Where the plug of the Direct Plug-in Adapter is used as the disconnect device, the disconnect
device shall remain readily operable.
Compliance




















