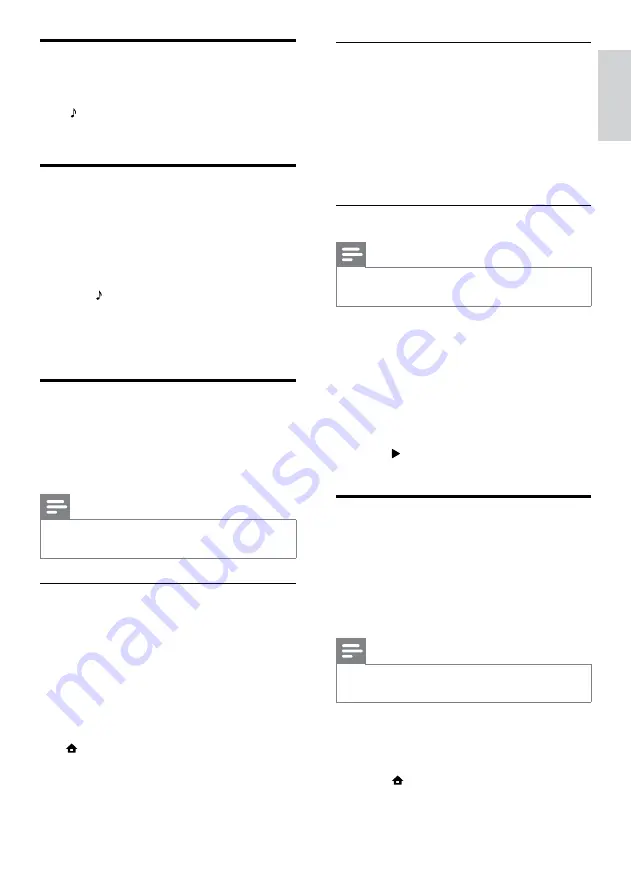
19
Listen to music
1
Dock your iPod or iPhone (see ‘Dock your
iPod or iPhone’ on page 999).
2
Press
DOCK for iPod
on the home theater
remote control.
»
The playlists are displayed on the TV.
3
Press the
Navigation buttons
and
OK
to
select and play tracks.
Watch video or view slideshows
Note
•
On iPod, enable the TV ON setting.
•
On iPhone, select the TV Out option.
1
Dock your iPod or iPhone (see ‘Dock your
iPod or iPhone’ on page 999).
2
Switch the TV to the
AV/VIDEO
source
(corresponding to the yellow composite
cable).
»
The TV screen goes blank.
3
Browse on the iPod or iPhone screen to
select videos or photos.
4
Press (
Play
) to play the video and photos.
»
The picture is displayed on the TV.
Use Philips EasyLink
The home theater supports Philips EasyLink,
which uses the HDMI CEC (Consumer
Electronics Control) protocol. EasyLink-
compliant devices that are connected through
HDMI connectors can be controlled by a single
remote control.
Note
•
Philips does not guarantee 100%
interoperability with all HDMI CEC devices.
1
Switch on the HDMI CEC operations on
the TV and other connected devices. See
the manual of the TV or other devices for
details.
2
Press (
Home
).
Play audio from TV or other
devices
Press
SOURCE
/
AUDIO SOURCE
repeatedly
to select the audio output of the connected
device.
Play from an MP3 player
Connect and play audio files from an MP3 player
or other external audio devices.
1
Connect the MP3 player to the home
theater as described in the Quick start
guide.
2
Press
SOURCE
/
AUDIO SOURCE
repeatedly until ‘
MP3 LINK
’ appears on the
display panel.
3
Press the buttons on the MP3 player to
select and play audio files.
Play from an iPod or iPhone
By connecting and installing a Philips Dock for
iPod/iPhone, you can use the home theater to
play music, movies and photos from your iPod or
iPhone.
Note
•
You can charge your iPod/iPhone on the dock
while the home theater is in iPod mode.
Dock your iPod or iPhone
1
Move the slide at the bottom of the dock
to ‘
STANDARD
’, then connect the dock to
the home theater.
2
Connect the yellow composite cable from
the dock to the TV.
3
Switch on the iPod or iPhone and place it in
the dock.
4
On the home theater remote control, press
(
Home
), then select
[browse iPod]
and
press
OK
.
English
EN
Summary of Contents for HTS9540
Page 2: ......




























