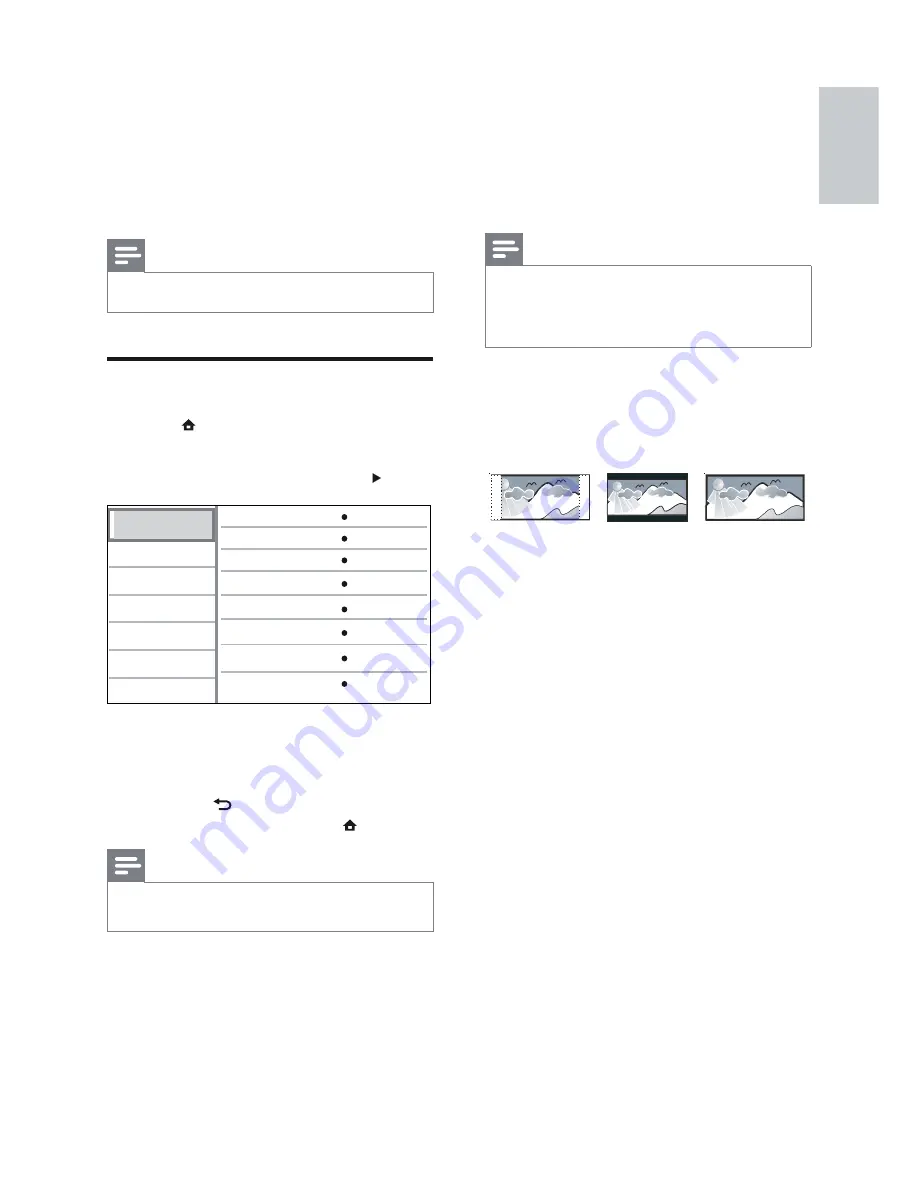
31
[Subtitle]
Selects the default subtitle language for disc
play.
[Disc Menu]
Selects the language for the disc menu.
Note
If the language you have set is not available on
•
the disc, the disc uses its own default language.
For some discs, the subtitle/audio language can
•
only be changed from the disc menu.
[TV Display]
Selects one of the following display formats
which the disc can support.
•
[4:3 Panscan]
– For 4:3 screen TV: full-
height display with the trimmed sides.
•
[4:3 Letterbox]
– For 4:3 screen TV:
wide-screen display with black bars on
the top and bottom of the screen.
•
[16:9 Widescreen]
– For wide-screen TV:
display ratio 16:9.
[HDMI Video]
Selects the HDMI video output resolution
that is compatible with your TV display
capability.
•
[Auto]
- Detects and selects the best
supported video resolution automatically.
•
[Native]
- Sets to original video
resolution.
•
[480i/576i], [480p/576p], [720p], [1080i],
[1080p], [1080p/24Hz]
- Selects a video
resolution setting that is best supported
by the TV. See the TV manual for details.
4:3 Letter Box (LB)
4:3 Pan Scan (PS)
16:9 (Wide Screen)
7 Adjust
settings
You can customise various kinds of settings as
you prefer. Refer to the following instructions to
navigate through the setup menus.
Note
You cannot change a setting that is greyed out.
•
Video Setup
1
Press
.
2
Select
[Settings]
, then press
OK
.
3
Select
[Video Setup]
, then press .
4
Select an option, then press
OK
.
5
Select a setting, then press
OK
.
To return to the previous menu,
•
press
BACK
.
To exit the menu, press
•
.
Note
See the explanations of the above options in
•
the following pages.
[Audio]
Selects the default audio language for disc play.
Video Setup
Advanced Setup
Audio Setup
Preference Setup
EasyLink Setup
Subtitle
Audio
Disc Menu
TV Display
HDMI Video
HDMI Deep Color
Component Video
Picture Settings
Off
English
English
16:9 Widescreen
Auto
Auto
480i/576i
Standard
English
EN


























