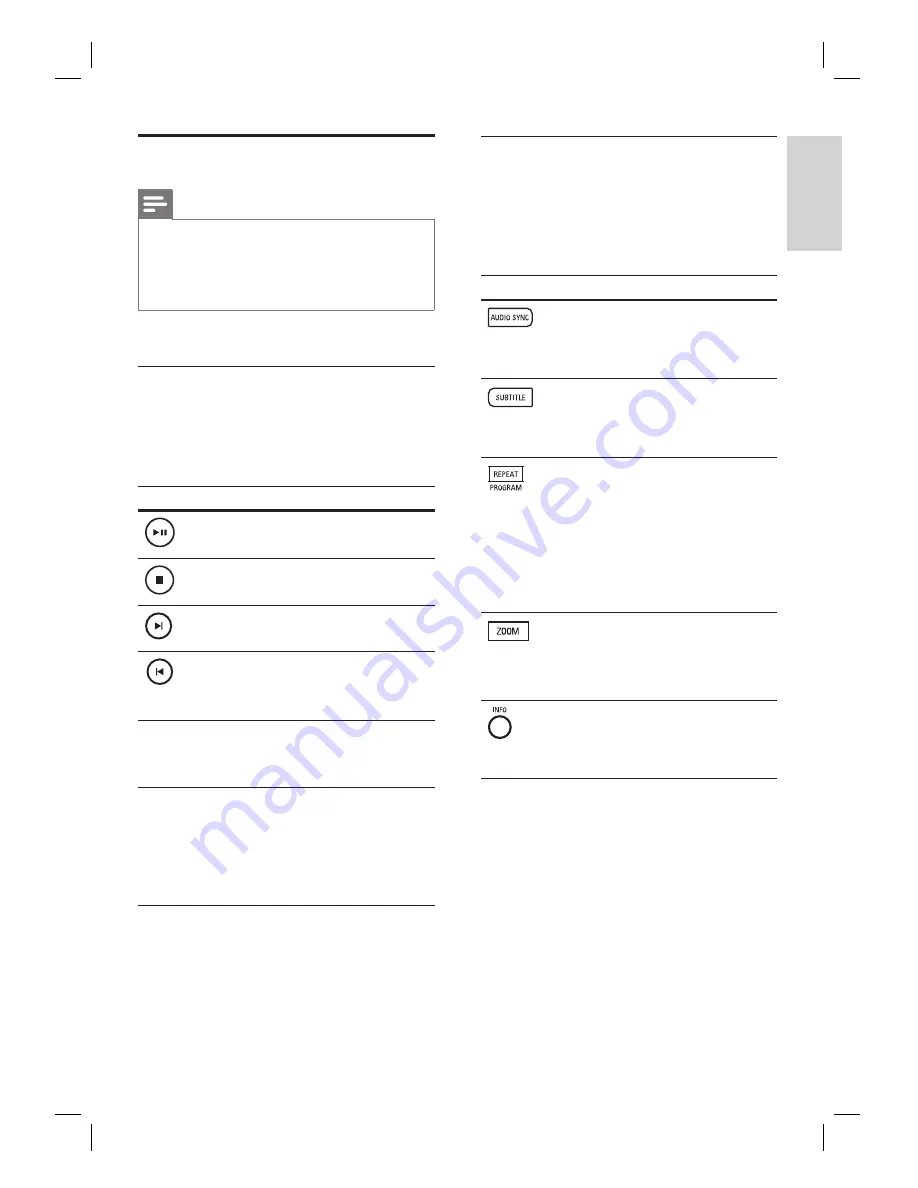
English
EN
23
Pl
ay
Play video
Note
For video disc, playback always resumes from the
point where it was last stopped. To start playback
from the beginning, press
í
while the message
‘To playback from the beginning, press
í
key’ is
displayed.
•
Control a title
1
Play a title.
2
Use the remote control to control the title.
Button
Action
Pause/ resume play.
Stop play.
Jump to the next title/chapter.
Return to the beginning of the
current title/chapter or jump to
the previous title/chapter.
m M
Search backward/ forward.
To change search speed,
press this button repeatedly.
•
v V
Slow motion reverse/ forward
play.
To change play speed, press
this button repeatedly.
For VCD, only forward play
is possible.
•
•
Change video play
1
Play a title.
2
Use the remote control to change the
video play.
Button
Action
Change audio language.
Only applicable to discs
with multiple audio
language or channel.
•
Change subtitle language.
Only applicable to discs
with multiple subtitle
language.
•
Toggle through various repeat/
shuf
fl
e play mode; or turn off
repeat mode (RPT OFF’).
Repeat options vary
depending on the disc type.
For VCDs, repeat play is
only possible if the PBC
mode is turned off.
•
•
Zoom in/out.
To pan through the zoomed
image, press the cursor
buttons.
•
Display current play status.
You can change the video
play options here without
interrupting disc play.
•
















































