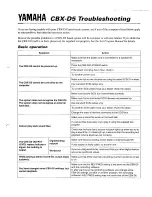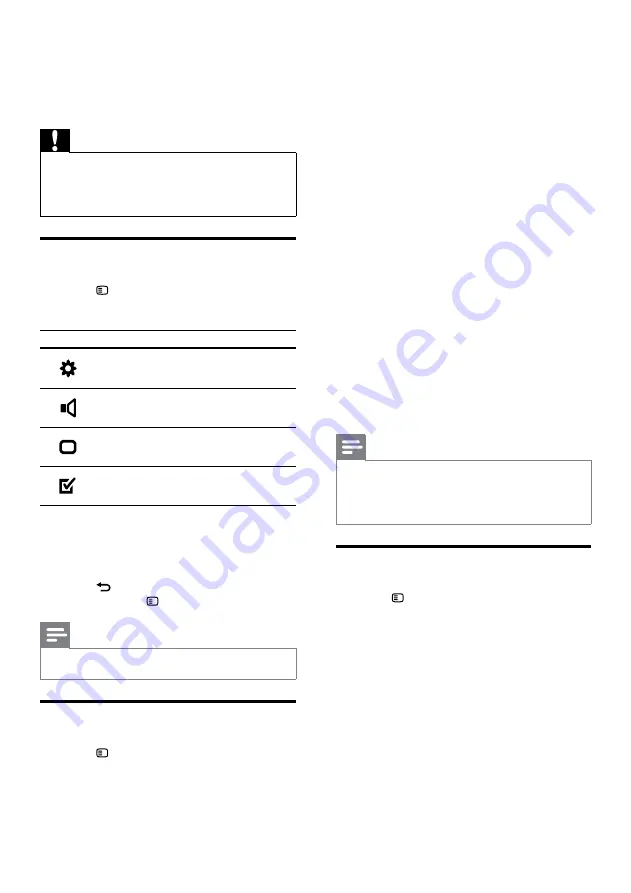
14
•
[Disc Lock]
: Restricts play to disc.
Password (PIN code) is required to
unlock the disc before play.
•
[Display Dim]
: Changes the brightness
of the display panel.
•
[OSD Language]
: Selects the on-
screen display menu language.
•
[Screen Saver]
: Enables or disables
screen saver mode. If enabled, the
screen enters idle mode after 10
minutes of inactivity (for example, in
pause or stop mode).
•
[Sleep Timer]
: Sets a sleep timer to
switch the home theater to standby
after a specific time.
•
[Auto Standby]
: Enables or disables
auto standby. If enabled, the home
theater switches to standby after 30
minutes of inactivity (for example, in
pause or stop mode).
•
[DivX® VOD Code]
: Displays the
DivX VOD registration code for the
home theater.
4
Press
OK
to confirm your choice.
Note
• Before you purchase DivX videos and play
them on the home theater, register the home
theater on www.divx.com using the DivX
VOD code.
Change audio settings
1
Press
SETUP
.
2
Select
[Audio Setup]
, then press
OK
.
3
Select and adjust the following settings:
•
[Speakers Volume]
: Sets the volume
of each speaker to obtain the ideal
audio balance.
•
[Speakers Delay]
: Sets the delay time
for center and rear speakers to obtain
an equal audio transmission from all
the speakers.
•
[HDMI Audio]
: Enables or disables
HDMI audio output for the TV.
6 Change settings
This section helps you to change the settings of
your home theater.
Caution
• Most of the settings are already configured
with the best value for the home theater.
Unless you have a specific reason to change a
setting, it is best to leave it at the default value.
Access the setup menu
1
Press
SETUP
.
»
The following menu appears.
Symbol
Description
[General Setup]
[Audio Setup]
[Video Setup]
[Preference Setup]
2
Select a setup menu, then press
OK
.
See the following sections for information
about how to change the settings of your
home theater.
3
Press
BACK
to return to the previous
menu, or press
SETUP
to exit.
Note
• You cannot change a setting that is grayed out.
Change general settings
1
Press
SETUP
.
2
Select
[General Setup]
, then press
OK
.
3
Select and adjust the following settings:
EN