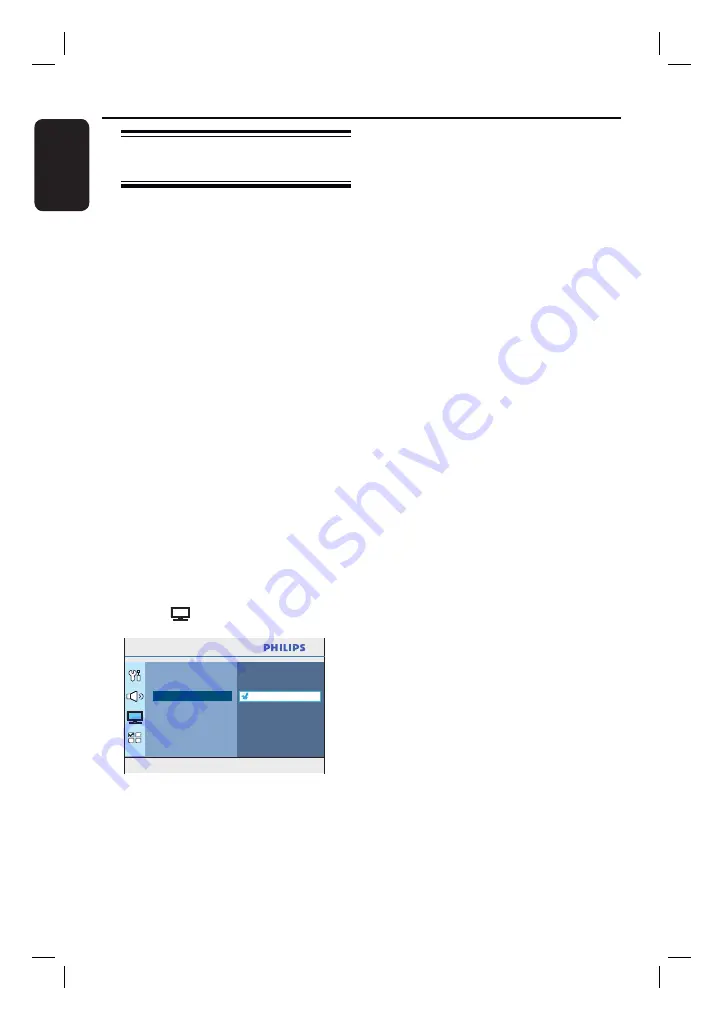
22
English
Setting up Progressive Scan
feature
(for Progressive Scan TV only)
The progressive scan displays twice the
number of frames per second than
interlaced scanning (ordinary normal TV
system). With nearly double the number
of lines, progressive scan offers higher
picture resolution and quality.
Before you start...
Ensure that you have connected this unit
to a progressive scan TV (see ‘Option 2:
Connecting to a Progressive Scan TV or
component video input’.)
A
Turn on the TV to the correct viewing
channel for this unit.
Make sure that the TVs progressive
scan mode is turned off (or set to
interlaced mode). Refer to your TVs user
manual.
B
Turn on this unit and press
DISC
on the
remote control.
C
Press
OPTIONS
on the remote control.
D
Press
repeatedly to select {
Video
Setup
}
icon, and press .
Press OPTIONS to exit menu
Video Setup
TV Type
TV Display
Progressive
Picture Setting
Closed Caption
Off
On
E
Move to {
Progressive
} > {
On
} in the
menu and press
OK
to confi rm.
F
Read the notifi cation message on the TV
and confi rm your action by selecting the
{
OK
}
in the menu and press
OK
.
There will be no picture on your TV
at this state until you have turned
on the progressive scan mode on
your TV.
G
Turn on your TV progressive scan mode,
refer to your TVs user manual.
A message appears on the TV.
H
Confi rm your action by selecting the
{
OK
} in the menu and press
OK
.
The setup is now completed and you
can start to enjoy the high quality picture.
If no picture is displayed
A
Press
ç
on the main unit.
B
Press
on the remote control.
C
Press
AUDIO SYNC
on the remote
control.
Helpful Hints:
– If a blank/distorted screen appears, wait
for 15 seconds for the auto recovery.
– There are some progressive scan TVs that
are not fully compatible with this unit,
resulting in an unnatural picture when
playing back a DVD VIDEO disc in the
progressive scan mode. In such a case, turn
off the progressive scan feature on this unit
and your TV.
Getting Started
(continued)






























