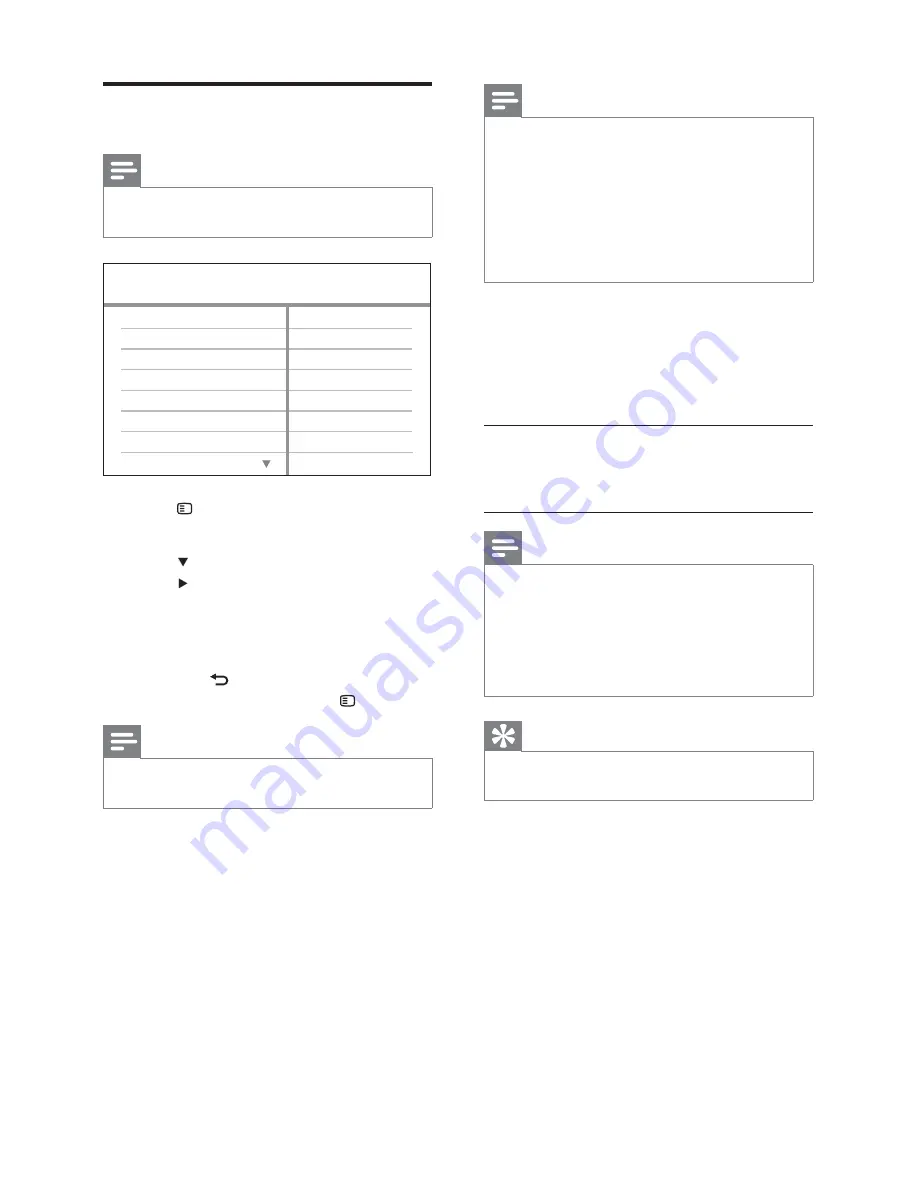
30
Note
If the language you have set is not available on
•
the disc, the disc uses its own default language.
For some discs, the subtitle/audio language can
•
only be changed from the disc menu.
To select the languages that are not listed
•
in the menu, select
[Others]
. Then check
the Language Code list at the back of this
user manual and enter the respective 4-digit
language code.
[Parental]
Restricts access to discs that are unsuitable
for children. These types of discs must be
recorded with ratings.
1) Press
OK
.
2) Select a rating level, then press
OK
.
3) Press the
Numeric buttons
to enter the
password.
Note
Rated discs above the level you set in
•
[Parental]
require a password to be played.
The ratings are country-dependent. To allow
•
all discs to play, select ‘
8
’.
Some discs have ratings printed on them but
•
are not recorded with ratings. This function
has no effect on such discs.
Tip
You can set or change the password (see
•
‘Preferences’ >
[Password]
).
[PBC]
Turns off or on the content menu of VCDs/
SVCDs with PBC (playback control) feature.
•
[On]
- Displays index menu when you
load a disc for play.
•
[Off]
- Skips the menu and start play
from the fi rst title.
Preferences
Note
Stop disc play before you can access to
•
[Preferences]
.
1
Press
SETUP
.
»
[General Setup]
menu is displayed.
2
Press
to select
[Preferences]
, then
press .
3
Select an option, then press
OK
.
4
Select a setting, then press
OK
.
To return to the previous menu,
•
press
BACK
.
To exit the menu, press
•
SETUP
.
Note
See the explanations of the above options in
•
the following pages.
[Audio]
Selects the default audio language for disc play.
[Subtitle]
Selects the default subtitle language for disc
play.
[Disc Menu]
Selects the language for disc menu.
Parental
MP3/JPEG Display
PBC
Subtitle
Audio
Preferences
Disc Menu
DivX Subtitle
Password
EN
Summary of Contents for HTS3181
Page 38: ...38 ...























